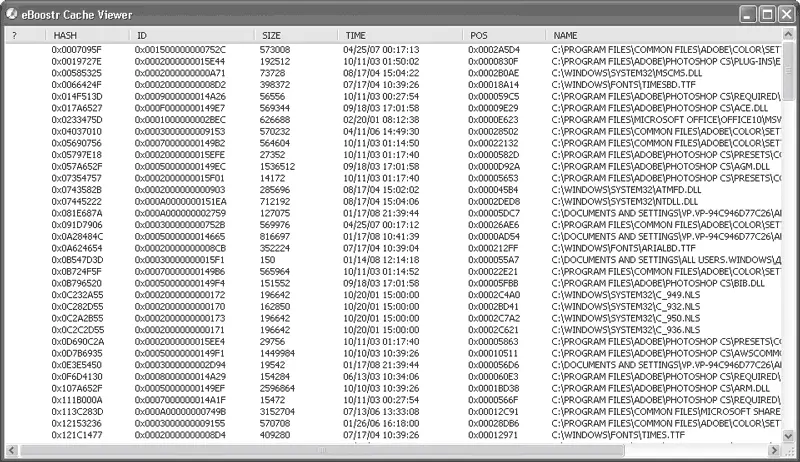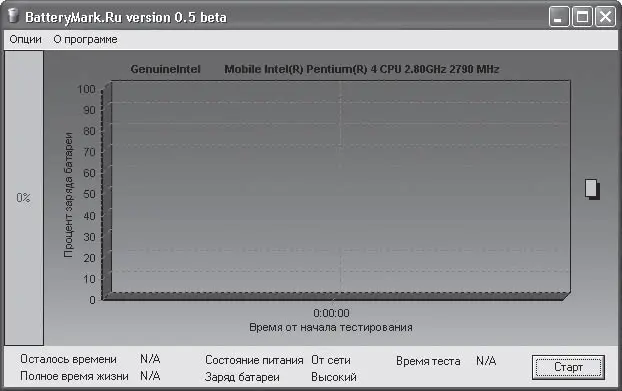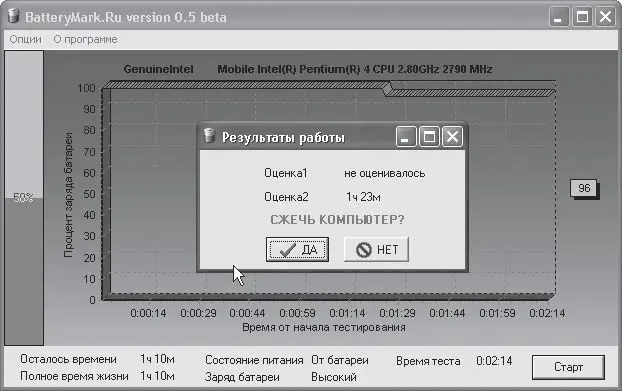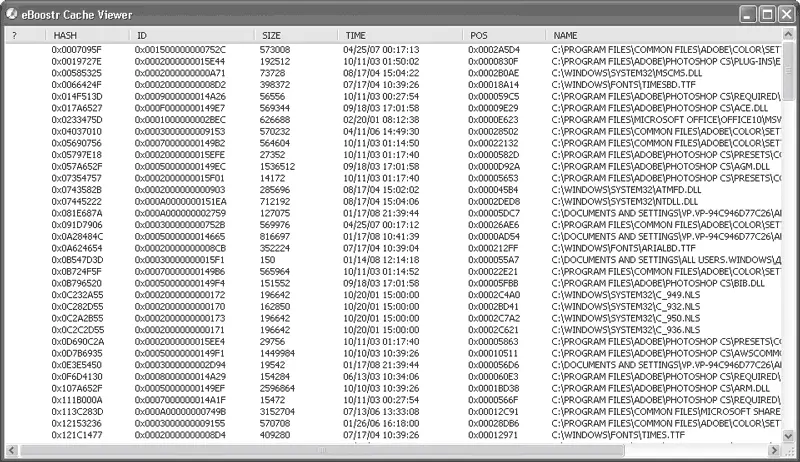
Рис. 2.27. Список кэшированных данных
Если необходимо удалить устройство из списка задействованных для кэширования, следует выделить его и нажать кнопку Удалить. При этом с накопителя автоматически будет удален файл кэша.
Чтобы проверить, насколько эффективно использование flash-накопителей для кэширования данных, можно воспользоваться функцией тестирования скорости доступа (Информация → Проверить скорость). После непродолжительного тестирования программа выдаст сообщение с информацией о прямом доступе к данным, доступе к этим же данным через кэш и вычисленном коэффициенте ускорения доступа к данным при использовании кэша (рис. 2.28).

Рис. 2.28. Результаты тестирования
После настройки всех параметров окно программы можно закрыть. При этом приложение не будет остановлено: его значок постоянно находится в области уведомлений. Если вы хотите открыть окно программы, например чтобы добавить (удалить) накопитель из списка или изменить параметры кэширования, нужно щелкнуть правой кнопкой мыши на значке программы и в появившемся контекстном меню выполнить команду Открыть eBoostr.
Следует отметить, что если вы будете использовать «медленные» накопители и выделять под кэш слишком мало места, то значительного прироста в производительности вы не увидите. Как говорилось ранее, минимальный объем кэша 64 Мбайт, но я рекомендую не жалеть пространство на используемых накопителях.
Программа поддерживает несколько языков интерфейса, в том числе и русский. Нужный язык можно выбрать в меню Язык.
Аккумулятор ноутбука не вечен. Количество циклов заряда-разряда аккумулятора приводит к постепенной потере его емкости. Именно поэтому через год-два время автономной работы вашего ноутбука может существенно снизиться. Беря ноутбук с собой, чтобы поработать, например, на свежем воздухе, нам нужно знать, какое количество времени в нашем распоряжении. Может, и идти никуда не стоит, если батарея держит ноутбук «на плаву» всего 20 минут. Это время можно вычислить экспериментальным путем: отключить ноутбук от сети и засечь время до полной разрядки аккумулятора. А лучше воспользоваться диагностическими программами, например приложением BatteryMark.Ru.
Программа BatteryMark.Ru (рис. 2.29) тестирует аккумуляторную батарею ноутбука в двух режимах: при низкой загрузке процессора (например, когда вы работаете с текстом или читаете электронную книгу) и при высокой (например, во время работы с видео и графикой). В конце тестирования приложение сообщает вам расчетное время работы в обоих тестируемых режимах.
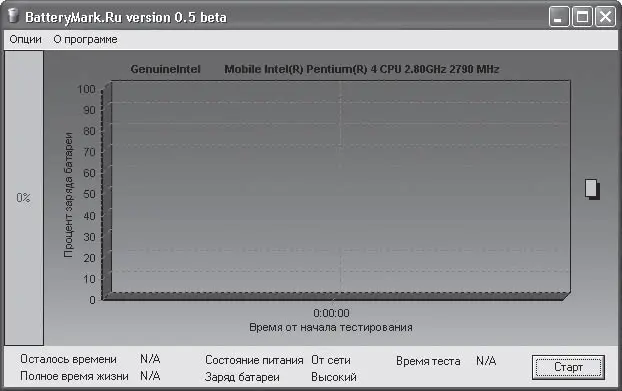
Рис.2.29. Окно программы BatteryMark.Ru
Перед началом тестирования следует отключить функции энергосбережения (например, автоматическое отключение дисплея и жестких дисков).
Нетрудно также догадаться, что нужно полностью зарядить аккумулятор и отключить ноутбук от сети. После этого необходимо установить или снять флажок в меню Опции → Ускоренный режим, чтобы выбрать режим тестирования:
• флажок установлен – время тестирования будет небольшим, так как расчетное время автономной работы высчитывается по одному замеру при падении уровня заряда батареи на 1 %;
• флажок снят – результаты анализа будут более точными, но само тестирование займет намного больше времени.
Чтобы начать тестирование, нажмите кнопку Старт. В левой части окна программы в вертикальном индикаторе отображается уровень загрузки процессора (в процентах); в основной части – динамически изменяющийся график разряда аккумулятора; в нижней – информация о полном и оставшемся времени автономной работы. Пока не обращайте внимания на эти цифры, они могут сильно отличаться от реальных.
После окончания теста появится окно, сообщающее следующую информацию (рис. 2.30):
• 0ценка1 – расчетное время работы ноутбука в условиях низкой нагрузки процессора;
• 0ценка2 – расчетное время автономной работы при высокой загрузке процессора.
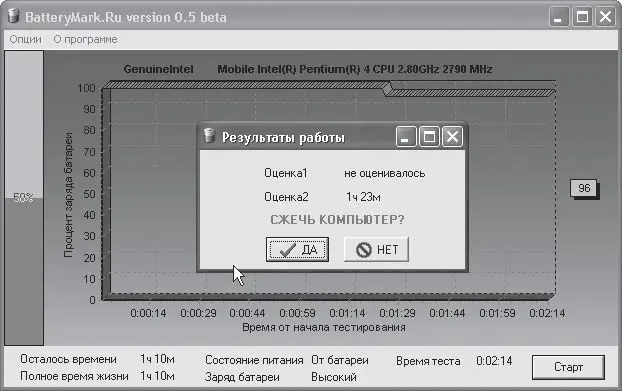
Рис. 2.30. Результаты тестирования аккумулятора
Читать дальше
Конец ознакомительного отрывка
Купить книгу