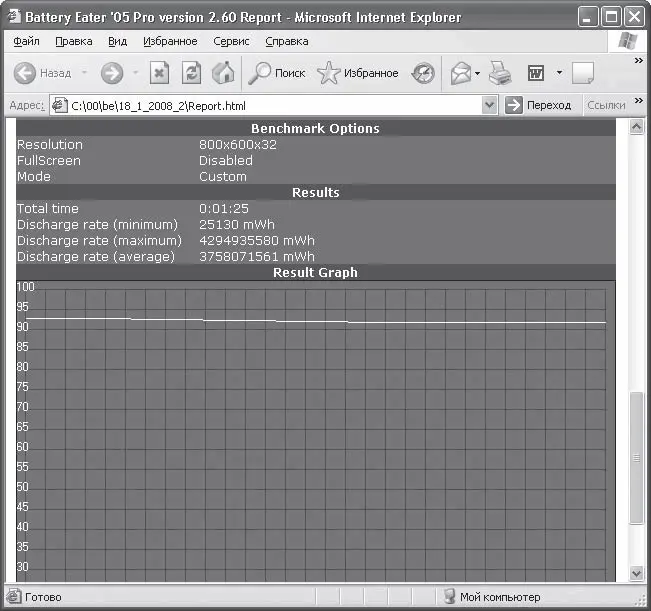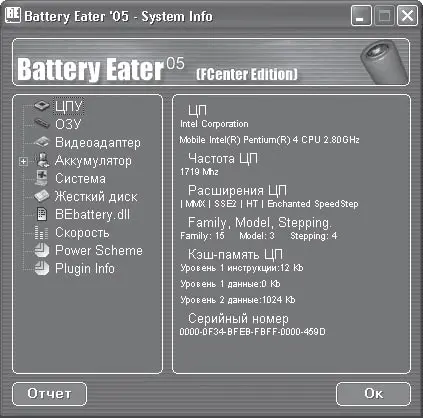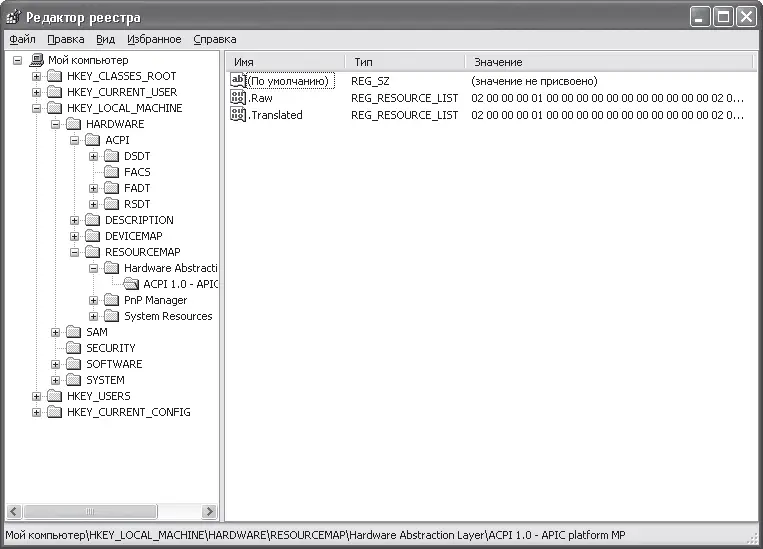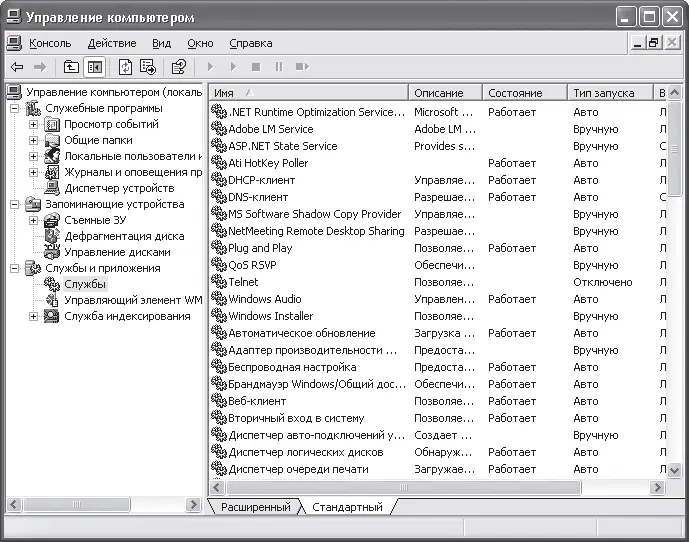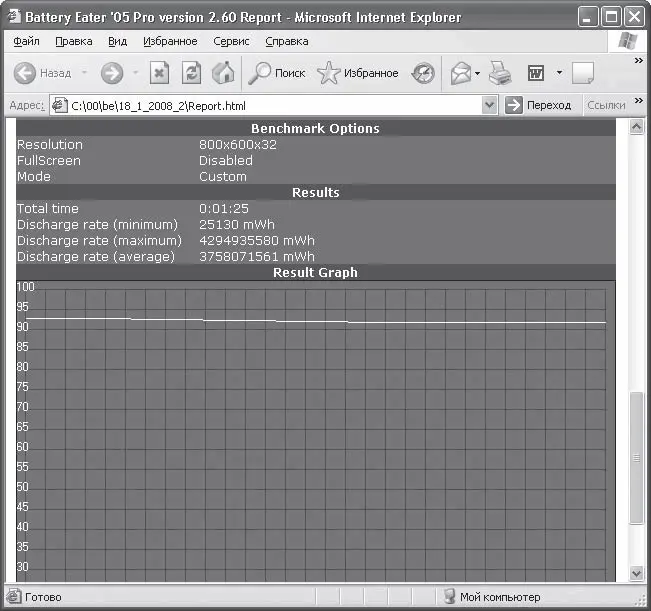
Рис. 2.37. Окно с результатами теста
Как видите, все просто. Достаточно просто выделить часок-другой, когда компьютер вам не нужен, и запустить нужный тест.
Программа Battery Eater также предоставляет некоторую полезную информацию о вашем ноутбуке и установленном оборудовании (рис. 2.38).
Чтобы ее просмотреть, нажмите кнопку Инфо.
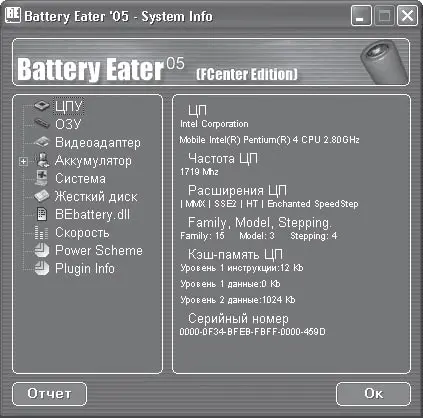
Рис. 2.38. Окно с информацией об аккумуляторе
Тонкости использования программ энергосбережения
В данной главе мы рассмотрели несколько программ для оптимизации энергосбережения ноутбука. Многие из них очень похожи друг на друга и предоставляют одинаковые инструменты для настройки оптимального быстродействия. Выбор подходящей программы за вами.
Отмечу, что не следует устанавливать все вышеописанные программы подряд. Представьте себе, что два руководителя отдают вам распоряжения, противоречащие друг другу. Как вы поступите? Компьютер тоже не сможет разобраться, если одно приложение будет давать команду увеличить быстродействие процессора, а второе – оптимизировать работу для максимального сбережения аккумулятора.
Периодически тестируйте аккумуляторную батарею. Как я уже отмечал, ресурс батареи снижается по мере эксплуатации ноутбука. Если тесты показывают, что аккумулятор уже не позволяет вам работать автономно в течение определенного времени, его следует заменить. Иначе вы получите «мобильный» компьютер, который можно использовать только от сети питания. Впрочем, некоторые так ноутбук и используют.
Я отнюдь не считаю, что операционная система Windows содержит в себе что-то лишнее. Ведь над созданием каждой версии трудятся тысячи лучших программистов, инженеров и дизайнеров. Однако Windows рассчитана на широкий круг пользователей (и на школьников, и на специалистов), а значит, в ней предусмотрены все инструменты, которые могут вам понадобиться. Тем не менее каждому человеку необходим определенный (и далеко не весь) потенциал, заложенный в операционной системе.
Всякие украшательства интерфейса, такие как, например, анимация свертывания окон, появление меню, плавная прокрутка списков, нагружают центральный и графический процессоры, что приводит к более быстрому разряду батареи. А всякие невидимые службы, которых хлебом не корми, дай только отправить какие-нибудь уведомления в Microsoft или скачать кодеки и программные компоненты, причем без вашего ведома? Все это расходует определенные ресурсы системы, которые были бы нелишними при работе с разными программи. Да и сама операционная система, занимающая на жестком диске гигабайтные пространства, состоит из тысяч файлов, многие из которых вы никогда и не будете использовать.
К счастью, разработчики Windows предоставили пользователю возможность самому настраивать систему в зависимости от его потребностей. Вы можете отключить определенные службы, упростить интерфейс Windows, удалить неиспользуемые компоненты и т. д. Для специалистов это не составляет никакой сложности. Они откроют программу для правки реестра, изменят или удалят определенные ключи, остановят работу ненужных служб, удалят ненужные файлы и т. д.
Однако для рядового пользователя реестр и список служб могут оказаться «темным лесом». Взгляните на хитросплетения ветвей реестра (рис. 3.1). Одни названия разделов чего стоят! Окно служб (рис. 3.2) тоже может испугать рядового пользователя компьютера. Кроме того, реестр может не простить неграмотных манипуляций с ним, что способно привести к полному краху операционной системы.
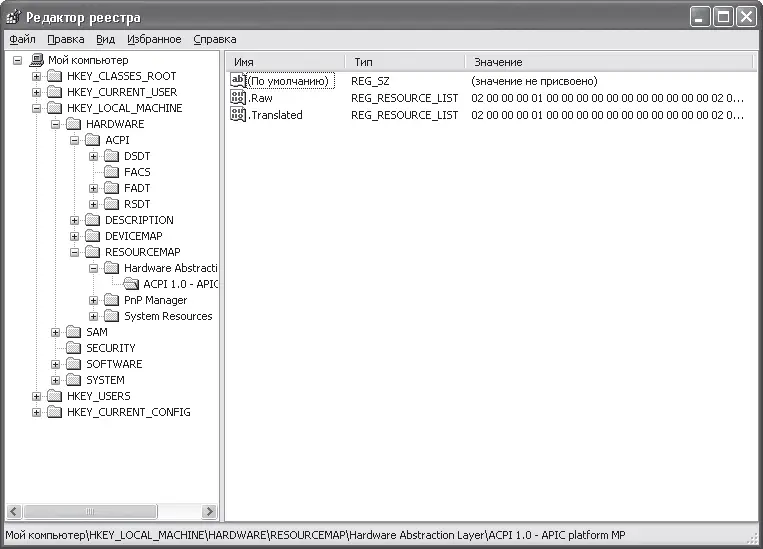
Рис. 3.1. Окно редактора реестра
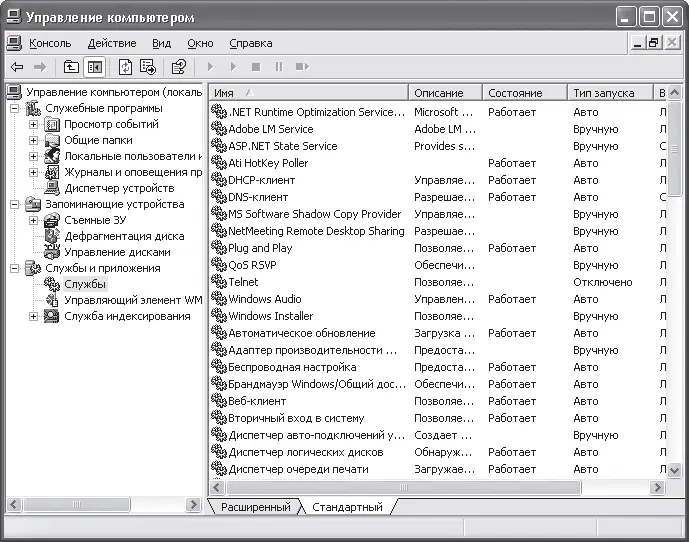
Рис. 3.2. Окно управления службами
Реестру и службам Windows можно посвятить отдельную книгу, и не одну. Как же быть с теми, кто хочет оптимизировать работу своей операционной системы, но не желает изучать тонкости реестра и работы служб? Именно для таких пользователей разработаны различные программы, называемые твикерами. Они позволяют тонко настроить Windows, добраться до скрытых функций, причем в интуитивно понятной форме. Иными словами, все настраиваемые параметры в этих программах описываются нормальным человеческим языком. Вам остается лишь включить, отключить определенные функции или изменить параметры системы в рамках интерфейсов этих приложений. А все необходимые изменения в реестре, службах или файловой системе программы тонкой настройки сделают за вас сами. Именно такие приложения мы рассмотрим этой главе. Заодно пройдемся по программам очистки жестких дисков и реестра от «мусора» и приложениям для деинсталляции приложений.
Читать дальше
Конец ознакомительного отрывка
Купить книгу