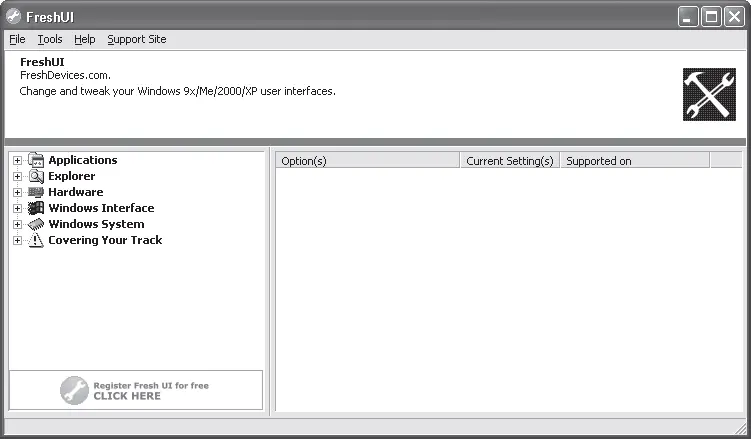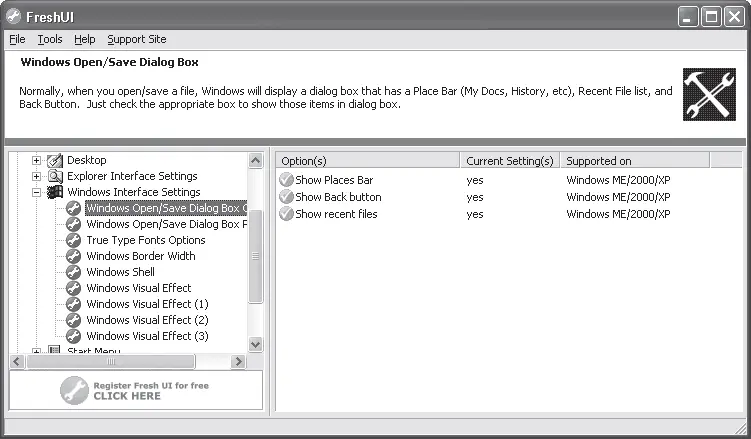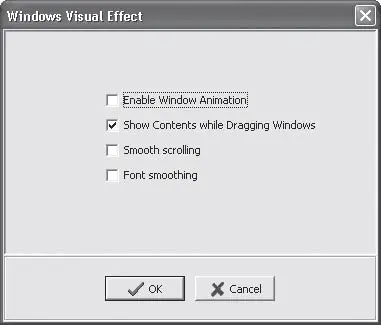Программа FrechUI позволяет изменить огромное количество скрытых (и не очень) настроек Windows семейства 9х, 2000 и ХР (рис. 3.3).
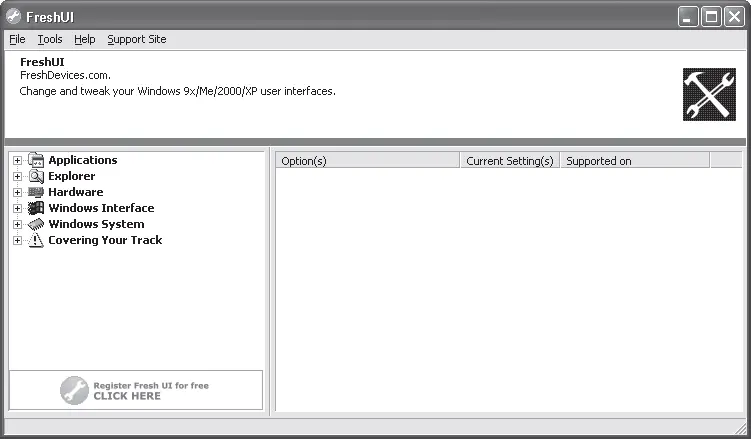
Рис. 3.3. Окно программы FrechUI
В левой части окна программы расположен древовидный список категорий настроек. Так, например, нетрудно догадаться, что категория Applications (Приложения) содержит настройки некоторых встроенных в Windows приложений (Internet Explorer, Windows Media, Outlook Express и т. д.). Категория Windows Interface (Интерфейс Windows) содержит настройки для изменения параметров интерфейса операционной системы. Можете сами убедиться, что программа содержит очень много настроек (некоторые категории также включают вложенные подкатегории), поэтому мы не будем рассматривать все подряд. Достаточно показать способы изменения параметров системы. Дальше вы сами сможете разобраться, тем более что приложение предусматривает откат к первоначальному состоянию Windows, если вдруг после изменения каких-либо параметров что-то стало работать не так, как хотелось бы.
Итак, в начале главы я говорил, что всякие украшательства и анимация не самым лучшим образом сказываются на быстродействии системы, а также создают избыточную нагрузку на аккумулятор. Рассмотрим некоторые настройки из категории Windows Interface (Интерфейс Windows). Чтобы раскрыть эту категорию, нужно щелкнуть кнопкой мыши на значке «плюс» слева от названия категории.
Как видите, Windows Interface (Интерфейс Windows) содержит вложенные подкатегории. В данный момент нас интересует пункт Windows Interface Settings (Настройки интерфейса Windows). Раскройте его (рис. 3.4).
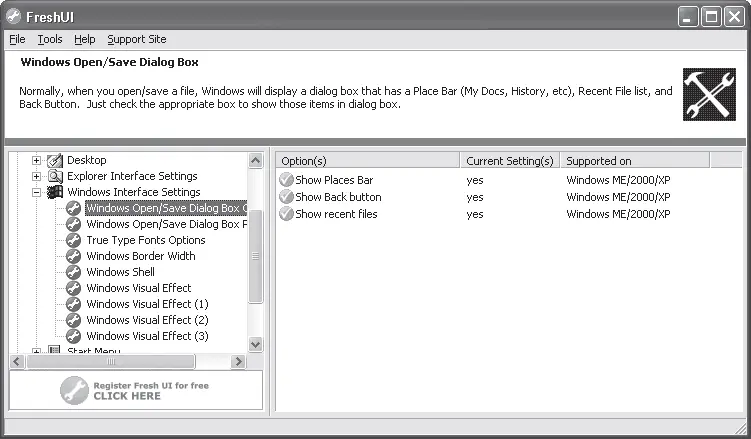
Рис. 3.4. Настройки интерфейса Windows
При выделении пункта раскрытой категории в таблице, расположенной в правой части окна программы, отображаются настройки, которые можно изменить. Таблица содержит столбцы с названием настройки, ее статусом и перечнем поддерживаемых операционных систем.
В качестве примера рассмотрим настройки пункта Windows Visual Effect (Визуальные эффекты Windows).
Данный пункт содержит четыре параметра. Включенный параметр отмечен флажком в зеленом кружке, а отключенный – крестиком в красном. В столбце Current Setting(s) (Текущая настройка) отображается состояние данного параметра: yes (включен) или по (отключен). Так, например, чтобы отключить анимацию окон, следует дважды щелкнуть кнопкой мыши на строке Enable window animation (Разрешить анимацию окна). Появится окно Windows Visual Effect (Визуальные эффекты Windows) (рис. 3.5).
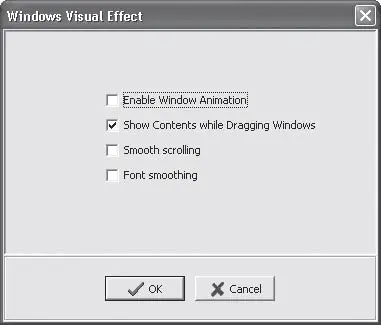
Рис. 3.5. Окно Windows Visual Effect (Визуальные эффекты Windows)
В данном окне можно изменить статус всех четырех отображаемых в таблице параметров, устанавливая или снимая флажки слева от нужного пункта. Чтобы отключить анимацию окон, следует снять флажок слева от пункта Enable Window Animation (Разрешить анимацию окна), а затем нажать кнопку ОК. Окно будет закрыто, а параметр отключен, в чем вы сможете убедиться, взглянув на значок строки Enable window animation (Разрешить анимацию окна) в таблице, а также на информацию в столбце Current Setting(s) (Текущая настройка).
Можно также отключить ненужные эффекты в категориях Windows Visual Effect (1) (Визуальные эффекты Windows 1) – Windows Visual Effect (4) (Визуальные эффекты Windows 4), например анимацию и плавное затухание меню, раскрывающихся списков, тень указателя мыши и другие визуальные эффекты.
В Windows Interface (Интерфейс Windows) есть вложенные категории, в которых можно изменить различные параметры Рабочего стола, Панели задач, Панели управления и Проводника. Вы сами разберетесь в этих настройках, если немного владеете английским языком.
Отдельного внимания заслуживает категория Hardware (Оборудование) (рис. 3.6). Здесь вы можете настроить параметры операционной системы, непосредственно связанные с установленным в ноутбуке оборудованием. Так, например, в подкатегории CD вы можете выбрать используемую по умолчанию программу для воспроизведения музыкальных компакт-дисков. Для этого нужно выделить пункт AudioCD Default Player (Проигрыватель Audio CD по умолчанию) и дважды щелкнуть кнопкой мыши на строке AudioCD Player: (Проигрыватель Audio CD) в таблице. Появится окно AudioCD Default Player (Проигрыватель Audio CD по умолчанию), в котором нужно нажать кнопку Browse (Обзор) и в появившемся окне выбрать исполняемый файл нужной программы.
Читать дальше
Конец ознакомительного отрывка
Купить книгу