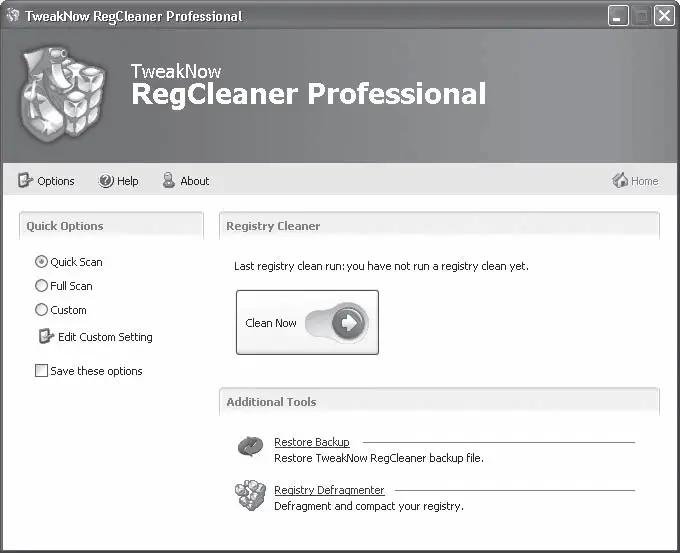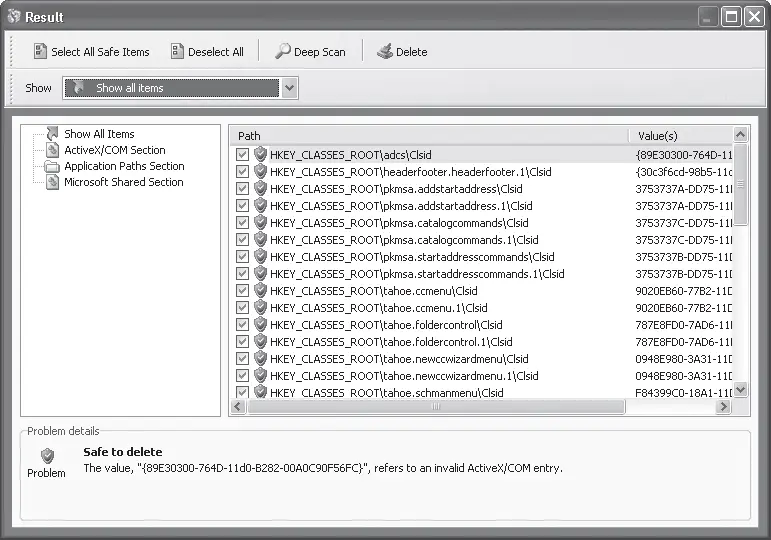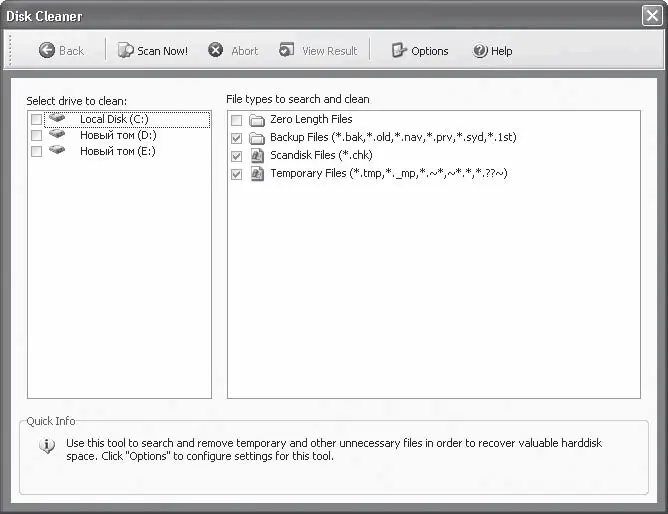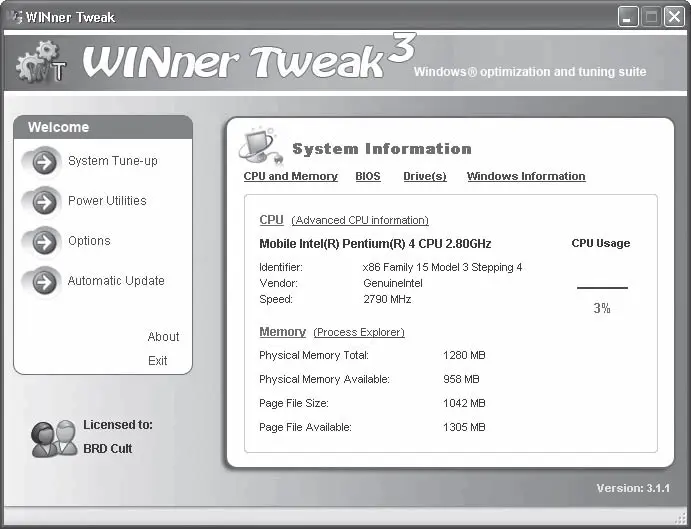Итак, рассмотрим работу утилиты Registry Cleaner (Очистка реестра) (рис. 3.12). Чтобы ее запустить, нужно щелкнуть кнопкой мыши на одноименном значке в окне программы.
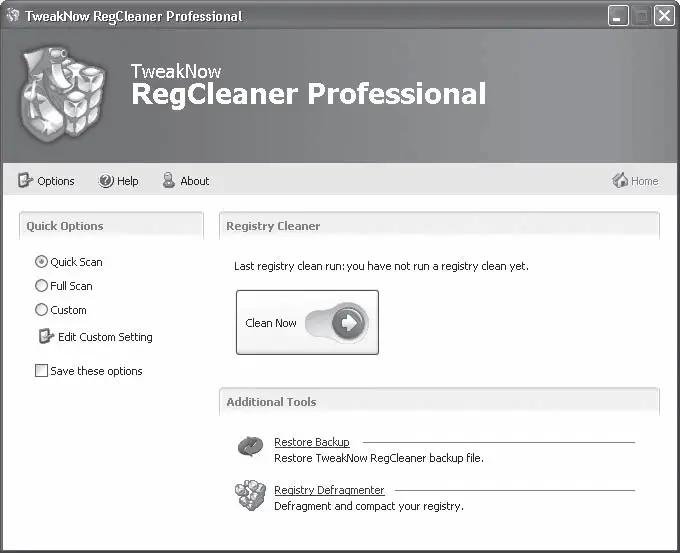
Рис. 3.12. Утилита очистки реестра
В области Quick Options (Быстрые опции) следует выбрать тип сканирования реестра:
• Quick Scan (Быстрое сканирование) – сканируются только ключевые разделы реестра;
• Full Scan (Полное сканирование) – реестр сканируется полностью; этот режим сканирования занимает больше времени;
• Custom (Вручную) – параметры сканирования задаются пользователем; чтобы выбрать разделы реестра для сканирования, следует нажать кнопку Edit Custom Settings (Редактировать пользовательские установки).
После выбора типа сканирования нужно нажать кнопку Clean Now (Очистить). Вы не промахнетесь, это самая большая кнопка в окне TweakNow RegCleaner Professional. В реестре начнется поиск испорченных ключей и ссылок на несуществующие программы. В области Registry Scan Summary (Итог сканирования реестра) отображается информация о найденных проблемах.
После окончания сканирования следует нажать кнопку View Result (Посмотреть результат). Появится окно с таблицей, в которой отображаются найденные испорченные ключи реестра (рис. 3.13).
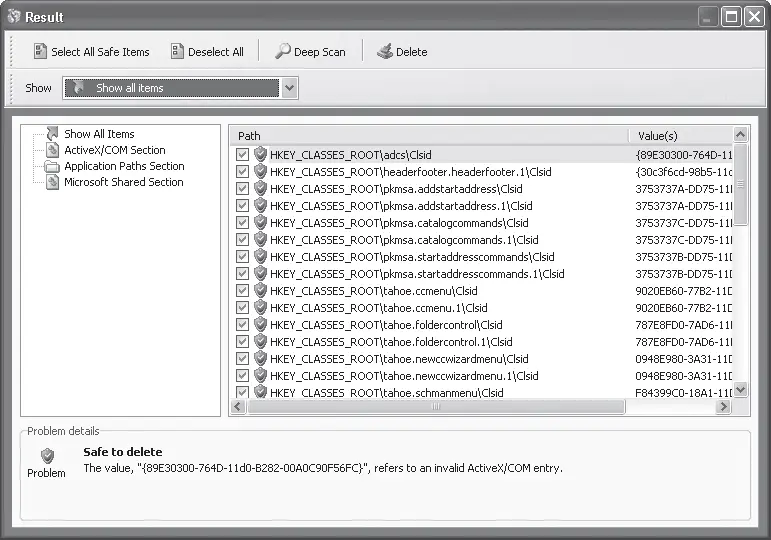
Рис. 3.13. Список проблемных ключей реестра
Чтобы удалить ненужные ключи реестра, нужно установить возле них флажки в таблице и нажать кнопку Delete (Удалить) (по умолчанию все найденные проблемные ключи отмечены флажками). Как правило, программа корректно определяет проблемы реестра, поэтому можно смело удалять все отображающиеся в таблице пункты.
Утилита очистки диска (Disk Cleaner) позволяет удалить временные файлы, файлы проверки диска и пустые файлы – с нулевым размером (рис. 3.14).
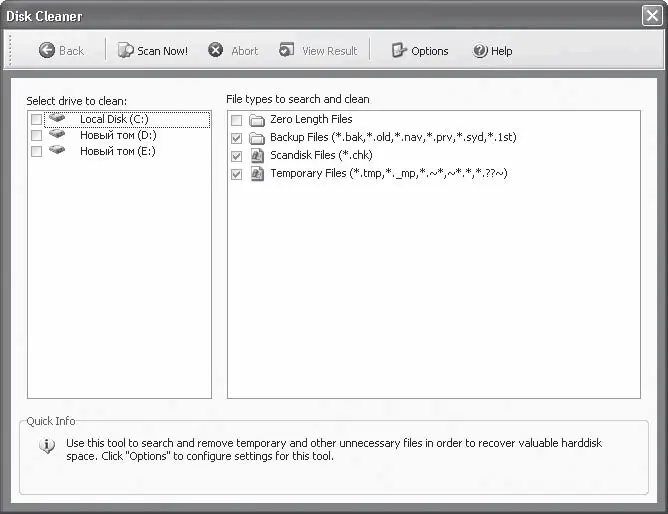
Рис. 3.14. Утилита очистки дисков
В левой части окна Disk Cleaner (Очистка диска) выберите диски для сканирования, а в правой отметьте типы файлов для удаления. Затем нажмите кнопку Scan Now! (Сканировать сейчас).
После окончания сканирования нужно нажать кнопку View Result (Посмотреть результат). В появившемся окне отображаются найденные файлы выбранных категорий. При нажатии кнопки Delete (Удалить) будут удалены все отмеченные флажками файлы. Если вы давно не чистили свои диски, то будете приятно удивлены тем, как много «мусора» вы удалили с жесткого диска и сколько на нем появилось свободного места.
Программа TweakNow PowerPack также позволяет оптимизировать память ноутбука, функции автозапуска оптических носителей, создать виртуальный Рабочий стол и т. д. Вообще, приложение заслуживает отдельной главы, поэтому я не буду полностью раскрывать его возможности. Вы можете изучить их самостоятельно.
Программа TweakNow PowerPack, а также некоторые другие приложения, которые еще будут описаны, чем-то похожи на швейцарский нож, в котором есть все: от вилки до отвертки. Это многофункциональные программы, предоставляющие множество различных инструментов для оптимизации и настройки компьютера.
Программа WINner Tweak – это еще один «швейцарский нож», предоставляющий огромное количество инструментов для тонкой настройки, оптимизации и обслуживания системы (рис. 3.15).
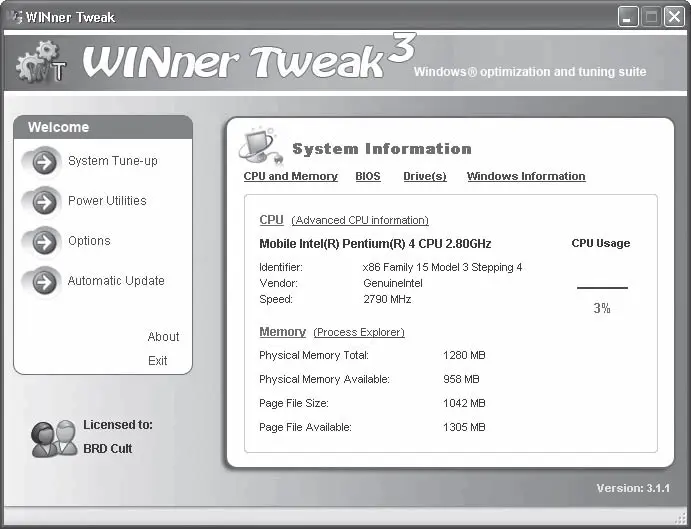
Рис. 3.15. Окно программы WINner Tweak
Первый запуск программы сопровождается запросом о создании точки восстановления. Лучше всего согласиться и создать контрольную точку восстановления на случай, если после выполненных вами настроек что-то пойдет не так, как было запланировано. Тем более что от вас требуется только согласие на создание контрольной точки: остальное программа сделает сама.
На стартовой странице приложения отображается информация о процессоре и ОЗУ вашего компьютера. В основной части окна программы расположены ссылки CPU and Memory (Процессор и память), BIOS, Drive(s) (Накопители) и Windows Information (Информация о Windows). Переходя по этим ссылкам, вы можете получить детальную информацию об установленных компонентах и операционной системе.
Мы не будем детально рассматривать работу с программой WINner Tweak, я покажу лишь технику работы с ней. Приложение содержит мастер оптимизации системы, инструменты ручной настройки параметров, очистки диска и реестра, а также множество других утилит. Рассмотрим, как работает мастер оптимизации системы.
Читать дальше
Конец ознакомительного отрывка
Купить книгу