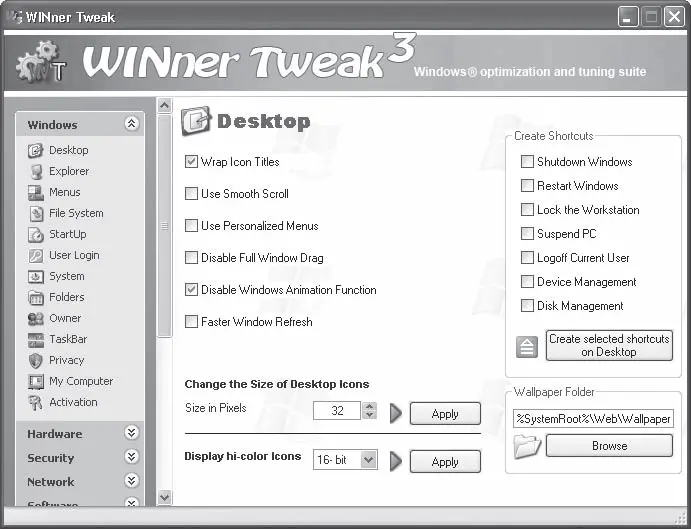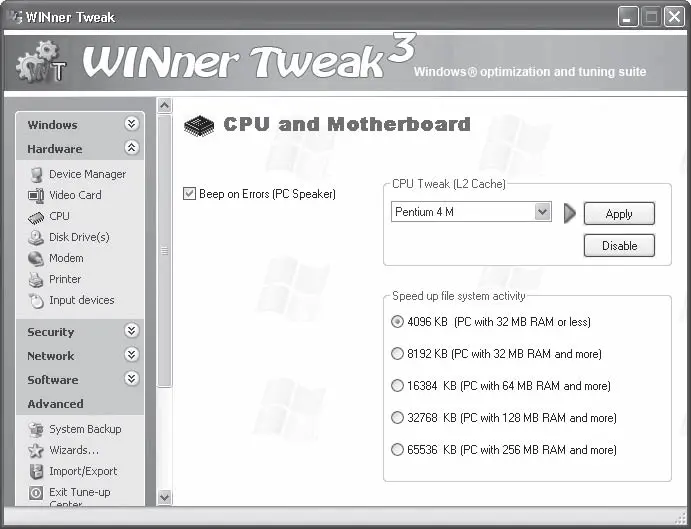1. Для запуска мастера нажмите кнопку System Tune-up (Настройка, системы) в левой части окна программы.
2. В появившемся окне перейдите по ссылке Windows Performance Booster (Ускорить производительность Windows). Здесь же можно создать контрольную точку восстановления системы.
3. Далее в появляющихся окнах укажите параметры оптимизации. Например, в первом из них мастер предлагает создать контрольную точку восстановления системы. Вы можете согласиться или отказаться.
4. В следующем окне мастера отметьте настройки, которые должны быть включены или выключены после оптимизации.
5. Чтобы перейти к следующему окну мастера, нажмите кнопку Next (Далее).
6. Следующее окно предлагает устранить ошибки процессора при воспроизведении AVI-фай-лов и убрать задержку при появлении меню.
Шаг за шагом вы отвечаете на вопросы мастера и тем самым настраиваете операционную систему. Кстати, любой пункт настройки сопровождается подсказками и рекомендациями (к сожалению, на английском языке).
7. Предпоследнее окно предлагает просканировать реестр на предмет ошибок и устранить их, если таковые найдутся.
8. В последнем окне кнопка Next (Далее) меняется на кнопку Finish (Закончить). После ее нажатия все изменения будут применены, но некоторые из них вступят в силу только после перезагрузки операционной системы.
Как видите, ничего сложного. Мастер оптимизации не только указывает, какие параметры системы нужно изменить для увеличения быстродействия, но и дает рекомендации в виде подсказок.
Вы можете вручную изменить огромное количество параметров системы и установленных программ. Для этого в левой части окна программы нужно нажать кнопку System Tune-up (Настройка системы), а затем выбрать категорию и подкатегорию настройки. Так, например, в категории Windows содержатся подкатегории Desktop (Рабочий стол), File System (Файловая система), Startup (Автозагрузка) и т. д. При выборе подкатегории в окне программы появляются настройки, которые приложение позволяет изменить. Посмотрите, сколько всего можно сделать с одним только Рабочим столом: перенос слов в названии значков, быстрое обновление Рабочего стола, создание значков перезагрузки, спящего режима, даже размер значков можно установить любой (рис. 3.16).
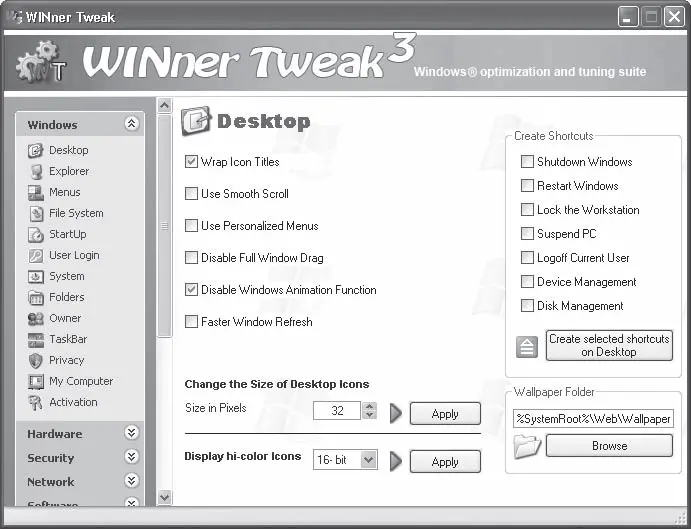
Рис. 3.16. Настройка параметров Рабочего стола
При оптимизации для повышения быстродействия следует обратить внимание на подкатегории Explorer (Проводник), File System (Файловая система), System (Система), Menus (Меню). В остальных подкатегориях вы также обнаружите много интересно. Большинство параметров вы не найдете ни в одном окне настроек Windows, разве что только в реестре, но, как я уже говорил, не каждому под силу разобраться в нем.
Много полезного находится в категории Hardware (Оборудование) (рис. 3.17). Здесь можно оптимизировать работу процессора, видеокарты (ATI или NVIDIA), дисковых устройств, устройств ввода (клавиатуры, мыши) и т. д.
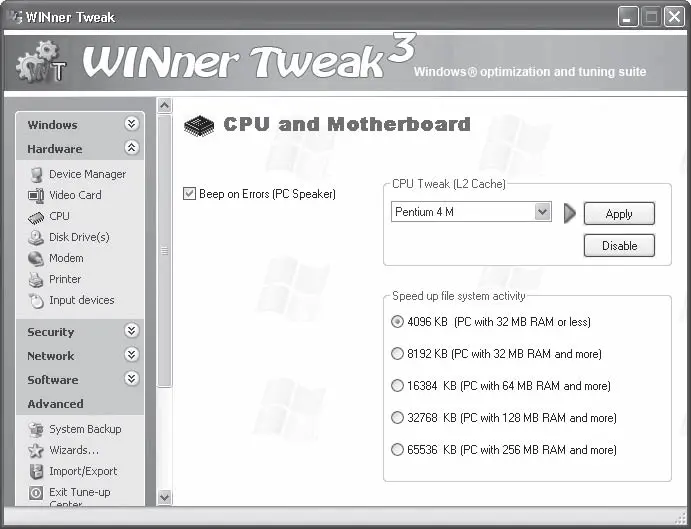
Рис. 3.17. Оптимизация работы процессора и материнской платы
Большое количество настроек находится в категории Software (Программы). Здесь можно отключить неиспользуемые функции некоторых стандартных приложений Windows и даже Microsoft Office.
Перейдем к утилитам. Для возврата в главное окно программы нажмите кнопку Exit Tune-up Center (Выход из центра настройки) в категории Advanced (Дополнительно). Список категории утилит вызывается нажатием кнопки Power Utilites (Утилиты) в левой части окна программы.
В категории Cleanup (Очистка) содержатся утилиты для очистки жесткого диска, реестра и ярлыков отсутствующих программ и файлов.
Категория Software (Программы) содержит менеджер деинсталляции программ и автозагрузки.
В категории System (Система) можно создать виртуальный диск, резервную копию Рабочего стола, адресной книги, настроек Internet Explorer, соединения с Интернетом, учетных записей Outlook Express и т. д. Это очень полезная функция при полной переустановке системы.
Как вы поняли, программа WINner Tweak содержит, не побоюсь этого слова, фантастически огромное количество «рычагов» для тонкой настройки и оптимизации работы компьютера, а также для устранения некоторых проблем, связанных с переполнением диска или ошибками в реестре.
Очень интересна программа xp-AntiSpy (рис. 3.18). Пусть она не содержит большого количества настроек, зато обладает очень простым интерфейсом и позволяет быстро отключить функции, до которых рядовым пользователям не добраться.
Читать дальше
Конец ознакомительного отрывка
Купить книгу