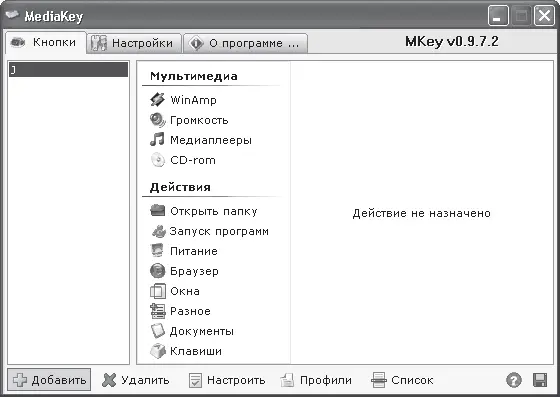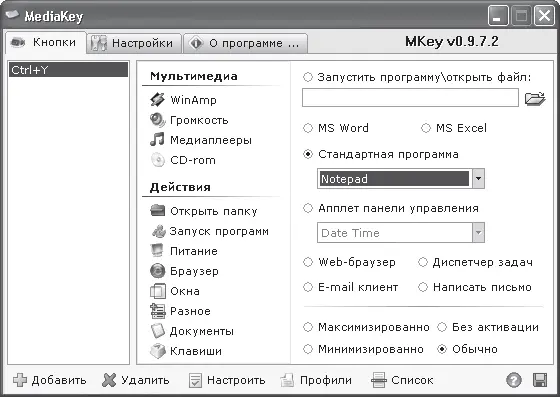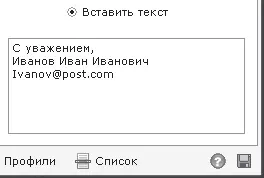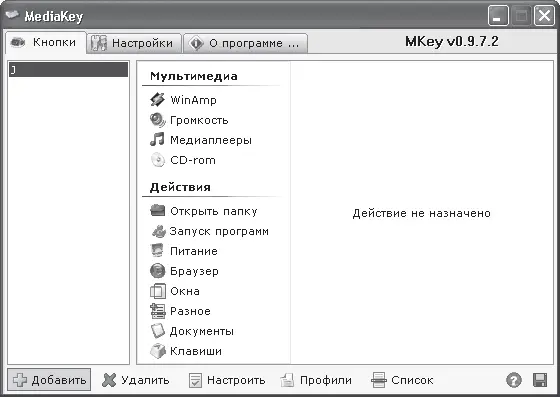
Рис. 4.1. Окно настройки программы MediaKey
Окно программы состоит из трех вкладок. Вкладка Настройки служит для задания общих параметров программы, таких как автоматическая загрузка при старте Windows, способ отображения и свертывания окна и т. д. Интерфейс программы русский, поэтому вы сами во всем разберетесь.
Нас интересует вкладка Кнопки. Именно на ней выполняют настройку клавиш и их сочетаний.
Слева в списке появляются названия добавленных клавиш и сочетаний. Пока мы не добавили ни одной клавиши, поэтому список пуст. В средней части окна программы отображается список действий, которые можно назначить клавише, а в правой – параметры действия.
Итак, в качестве примера назначим сочетание клавиш Ctrl+Y запуску программы Блокнот.
1. Нажмите кнопку Добавить в нижней части окна программы. Появится окно с предложением Нажмите клавишу, которую хотите определить (рис. 4.2).

Рис. 4.2. Окно захвата сочетания клавиш
2. В появившемся окне нажмите сочетание клавиш Ctrl+Y. Программа зафиксирует его и предложит переименовать сочетание в новом окне. Мы не будем этого делать.
3. Нажмите кнопку ОК. Окно будет закрыто, а в списке слева появится выбранное вами сочетание клавиш.
Далее нам нужно назначить выделенному с вписке сочетанию клавиш команду, а также настроить ее параметры.
4. В средней части окна перейдите по ссылке Запуск программ. В правой части появится список параметров выбранного действия.
Вы можете назначить выбранному сочетанию клавиш запуск программы Word, Excel, одной из стандартных программ Windows, а также выбрать для запуска любой файл (исполняемый или ассоциированный) в поле Запустить программу\открыть файл (одноименный переключатель должен быть установлен).
5. Так как программа Блокнот является стандартной, установим переключатель в положение Стандартная программа.
6. Раскрывающийся список, расположенный ниже, станет активным. Выберем в нем пункт Notepad (рис. 4.3).
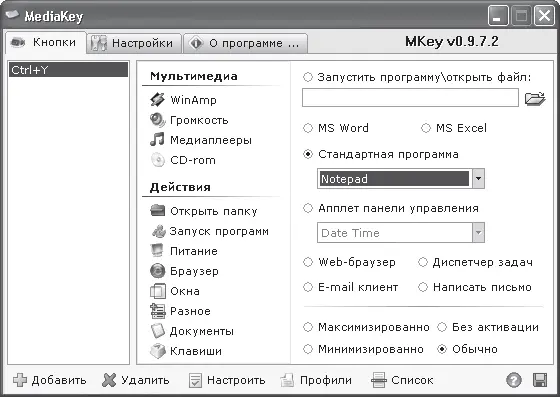
Рис. 4.3. Настройка действия: выбор запускаемой программы
7. В нижней части окна выберите тип развертывания программы, установив переключатель в одно из следующих положений: Максимизирование, Минимизирование, Без активации, Обычно.
8. Нажмите кнопку с изображением дискеты в правой нижней части окна программы, чтобы записать изменения.
9. Нажмите сочетание клавиш Ctrl+Y. Программа Блокнот будет запущена.
Видите, насколько все просто. В следующем примере мы ассоциируем клавишу Scroll Lock (которую практически не используем) с заранее заготовленным текстовым блоком.
1. Нажмите кнопку Добавить в нижней части окна программы. Появится окно Нажмите клавишу, которую хотите определить.
2. Нажмите клавишу Scroll Lock. Программа зафиксирует ее и предложит переименовать сочетание в новом окне. Мы не будем этого делать.
3. Нажмите кнопку ОК. Окно будет закрыто, а в левом списке окна программы появится новый пункт Scroll Lock.
4. Перейдите по ссылке Документы в средней части окна программы.
5. В правой части установите переключатель в положение Вставить текст. Чуть ниже появится текстовое поле.
6. Введите текст, который вам нужно периодически вставлять в документы. Например, шапку или подпись электронного сообщения (рис. 4.4).
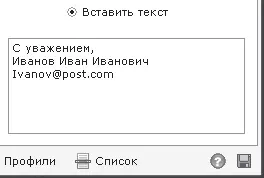
Рис. 4.4. Создание макроса вставки текстового блока
7. Нажмите кнопку с изображением дискеты, чтобы применить сделанные изменения.
8. Запустите любой текстовый редактор, например Блокнот.
9. Нажмите клавишу Scroll Lock. Указанная вами текстовая заготовка будет мгновенно вставлена в позицию текстового курсора в документе.
Нетрудно догадаться, что можно создать множество различных текстовых заготовок и ассоциировать их с разными клавишами и их сочетаниями.
Как видите, техника создания горячих клавиш достаточно проста: выбор клавиши, выбор действия и настройка его параметров. Рассмотрим, какие действия, помимо вышеописанных, вы можете назначить клавишам и их сочетаниям.
Раздел Мультимедиа.
• Управление программой WinAmp: запуск, воспроизведение, остановка, переход к следующему и предыдущему треку, управление громкостью, отображение тэгов и многое другое.
Читать дальше
Конец ознакомительного отрывка
Купить книгу