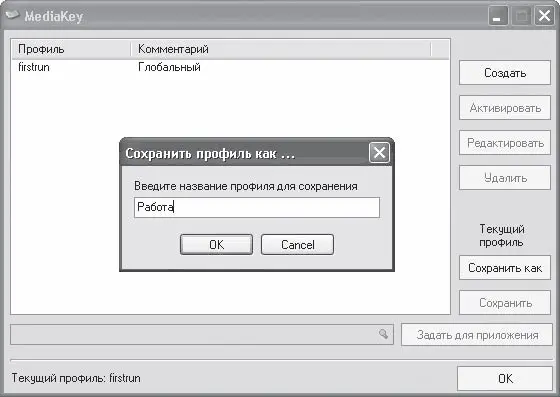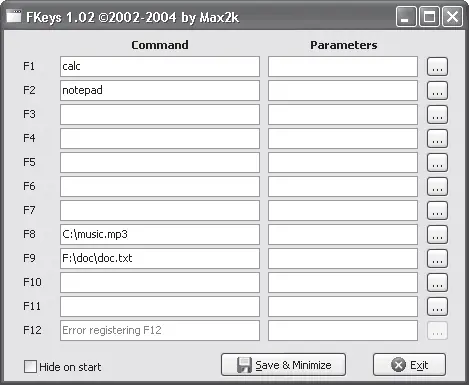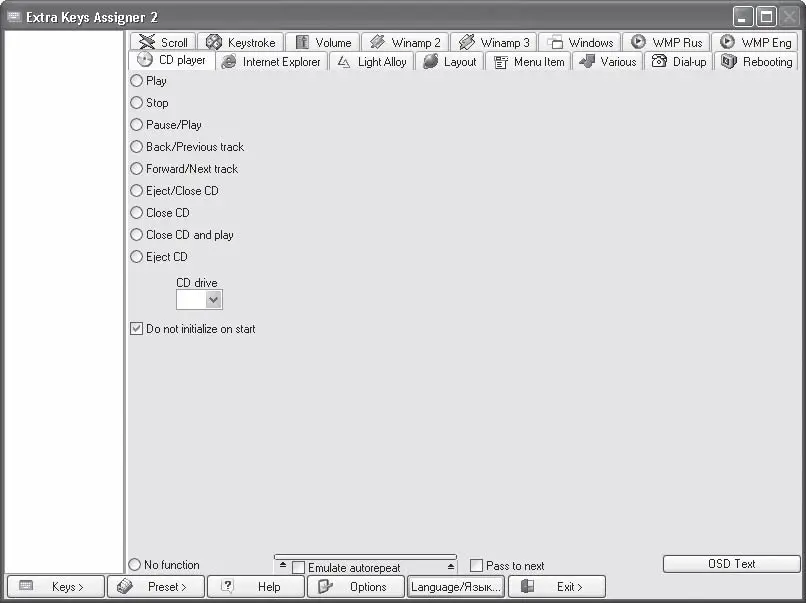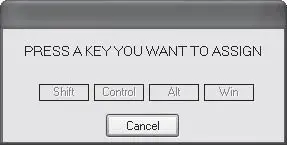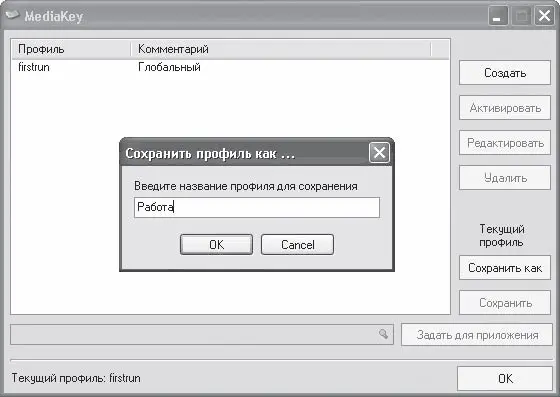
Рис. 4.5. Создание нового профиля
Переключаться между профилями очень просто. Нужно щелкнуть правой кнопкой мыши на значке программы и в появившемся контекстном меню выбрать команду Профиль → <���Имя профиля>.
Часто ли вы пользуетесь функциональными клавишами F1-F12? Программа FKeys позволит назначить им следующие действия.
• Запуск программы.
• Запуск приложения, которое ассоциировано с файлом. Так, например, при открытии DOC-файла автоматически запустится программа Microsoft Word, в которой указанный документ будет открыт.
• Загрузка веб-сайта.
• Создание почтового сообщения.
Достоинство программы FKeys в том, что она предельно проста (рис. 4.6).
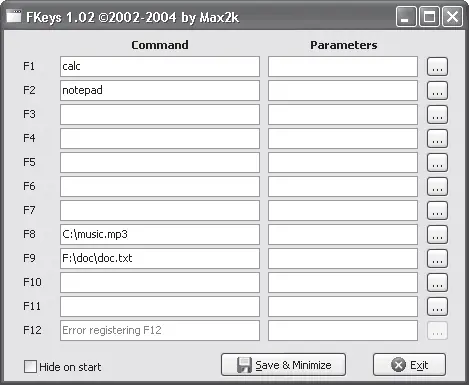
Рис. 4.6. Окно программы FKeys
В окне программы расположены 12 групп текстовых полей: по одной для каждой функциональной клавиши. В левой группе полей указывают действия (названия файлов, которые нужно запустить, ссылки на веб-страницы или электронные адреса).
Обратите внимание на рис. 4.6.
Клавиша F1 запускает программу Калькулятор, а клавиша F2 – Блокнот. Поскольку эти приложения стандартные и находятся в системном каталоге, путь к ним можно не указывать. Для дополнительно установленных программ необходимо указать еще и полный путь. Клавиши F8 и F9 открывают указанные файлы (МРЗ и ТХТ) в ассоциированных системой программах (например, в Winamp и Блокноте).
Путь к программе (или файлу) необязательно прописывать в полях вручную. Можно нажать кнопку справа от поля Parameters (Параметры) и в появившемся стандартном окне Открыть найти и выделить исполняемый или ассоциированный файл.
Чтобы сохранить сделанные изменения, необходимо нажать кнопку Save & Minumize (Сохранить и свернуть). Окно программы свернется в область уведомлений. Чтобы снова отобразить окно приложения FKey, например для внесения изменений, необходимо щелкнуть на его значке в области уведомлений. Если вы закроете окно программы (кнопкой с крестиком), она выгрузится из памяти, и функциональные клавиши не будут выполнять указанные вами действия.
Приложение автоматически не помещается в автозагрузку. Вам придется сделать это вручную или загружать программу каждый раз при запуске Windows.
Рассмотрим еще одну программу для создания горячих клавиш и их сочетаний Assigner (рис. 4.7).
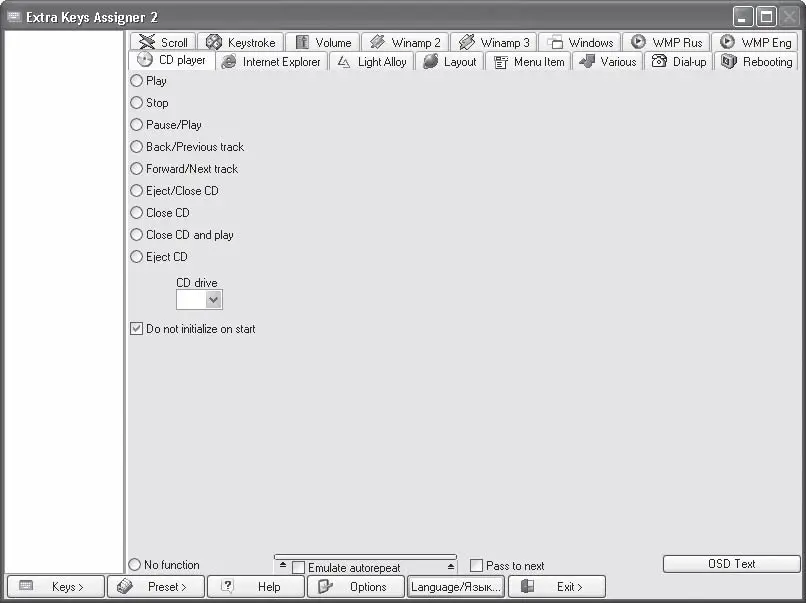
Рис. 4.7. Окно программы Extra Keys Assigner
Одного взгляда на окно этой программы достаточно, чтобы оценить ее потенциал. Она предлагает столько действий, которые можно ассоциировать с клавишей или клавиатурным сочетанием, что придумать еще что-то непросто.
Окно программы состоит из вкладок. На каждой из них собраны действия определенного характера. Так, например, на вкладке CD player (CD-проигрыватель) собраны команды для управления воспроизведением музыкальных компакт-дисков и самим оптическим приводом. Нетрудно догадаться, что на вкладках Internet Explorer, Light Alloy, Winamp 2, Winamp 3, WMP Rus и WMP Eng (Windows Media Player) расположены команды управления соответствующими программами.
Рассмотрим создание клавиатурного сочетания и назначение ему определенной команды.
1. Нажмите кнопку Keys (Клавиши) в левой нижней части окна программы.
2. В появившемся контекстном меню выполните команду New (Создать). Появится окно с предложением нажать нужное сочетание клавиш (рис. 4.8).
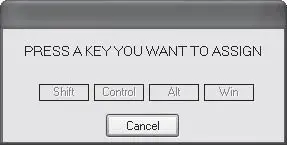
Рис. 4.8. Окно перехвата нажатых клавиш
Примечание
Програма позволяет создавать клавиатурные сочетания, используя клавиши Shift, Ctrl, Alt и Win. Сочетание клавиш может содержать как одну из этих клавиш, так и несколько, например Ctr+Alt+O.
3. Нажмите нужное сочетание клавиш. Появится окно, предлагающее изменить название сочетания клавиш (по умолчанию присваивается название Кеу+Кеу, где Key – названия нажатых вами клавиш).
4. Измените название клавиатурного сочетания или оставьте название без изменений, после чего нажмите кнопку ОК. Окно закроется, а в списке, расположенном в левой части окна программы, появится название созданного сочетания клавиш.
5. Откройте вкладку с командой, которую вы хотите назначить выделенному в списке сочетанию клавиш.
Читать дальше
Конец ознакомительного отрывка
Купить книгу