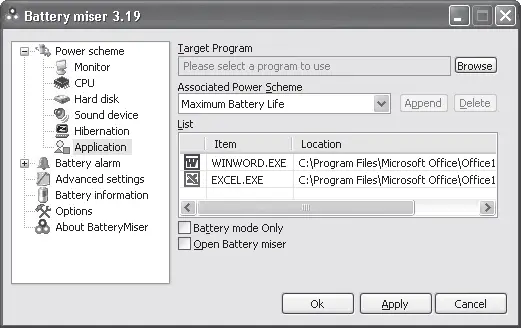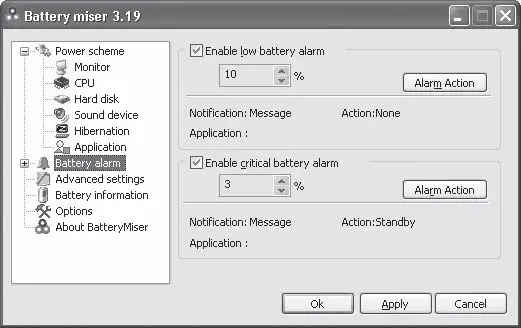• Категория Hibernation (Гибернация) позволяет установить интервалы, через которые ноутбук будет автоматически переходить в спящий режим и режим гибернации. Для реализации режима гибернации жесткий диск вашего компьютера должен иметь свободное пространство в размере не менее объема установленной оперативной памяти.
• Очень интересна категория Application (Приложения). Здесь вы можете ассоциировать установленные на ноутбуке программы с разными схемами питания. При запуске этих приложений будет автоматически активизироваться ассоциированная схема питания ноутбука. Так, например, если вы работаете с текстовым процессором, например Microsoft Word, его можно ассоциировать с какой-либо схемой питания, в которой установлено низкое быстродействие процессора и режим понижения яркости. Если же вы решили посмотреть фильм с DVD, необходимо увеличить яркость дисплея и, возможно, быстродействие процессора. Это произойдет автоматически, если вы ассоциируете программу для воспроизведения DVD-Video с подходящей схемой питания. Таким образом, программа Battery miser будет автоматически устанавливать схему питания (а значит, режимы работы процессора, звуковой карты и дисплея) в зависимости от выполняемой задачи.
Приложения и ассоциированные с ними схемы питания добавляются в таблицу List (Список) (рис. 2.20). Чтобы добавить в нее очередной пункт, нужно нажать кнопку Browse (Обзор) и в появившемся окне Открыть (Open) выбрать исполняемый файл этой программы. В раскрывающемся списке Associated Power Scheme (Ассоциированная схема питания) нужно выбрать предустановленную схему питания и нажать кнопку Append (Закрепить).
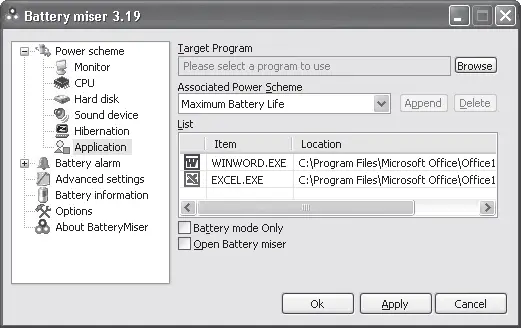
Рис. 2.20. Программы Word и Excel ассоциированы с режимом максимальной экономии аккумулятора
Если вы хотите, чтобы схемы питания менялись в зависимости от запущенных приложений только в автономном режиме работы, следует установить флажок Battery mode Only (Только в режиме работы от батареи).
Категория Battery alarm (Сигнал батареи) содержит две категории. В них задают действия, которые должны быть выполнены при низком (Low alarm) и критически низком (Critical alarm) уровне заряда аккумулятора (рис. 2.21).
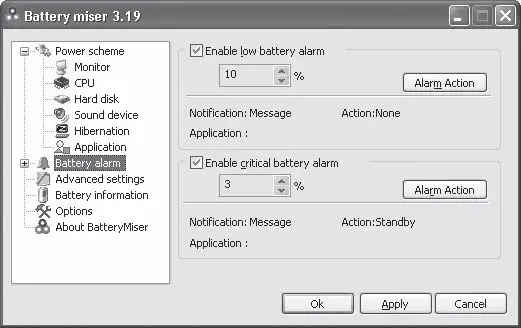
Рис. 2.21. Настройка оповещений о низком и критически низком заряде батареи
В полях счетчиков устанавливают значения уровня заряда аккумуляторов в процентах. По умолчанию программа Battery miser низким уровнем заряда считает 10 % от емкости аккумулятора, а критически низким – 3 %. Вы можете изменить эти значения. Приложение позволяет самостоятельно определить действия, которые должны быть выполнены при снижении уровня заряда аккумулятора до этих значений. Нажмите кнопку Alarm Action (Действие сигнала) в соответствующей области или выделите нужную категорию: Low alarm (Низкий уровень заряда) или Critical alarm (Критически низкий уровень заряда) (рис. 2.22).

Рис. 2.22. Настройка действия при низком заряде батареи
При снижении уровня заряда батареи до установленного значения программа Battery miser может выполнить следующие действия.
• Вывести текстовое предупреждение (флажок Display message (Показать сообщение)).
• Воспроизвести звуковой сигнал (флажок Sound alarm (Звуковой сигнал)).
• Перевести ноутбук в спящий режим, режим гибернации или выключить его. Действие выбирается в раскрывающемся списке Alarm Action (Действие сигнала), при этом должен быть установлен одноименный флажок.
• Запустить любую программу. Для этого нужно установить флажок When the alarm occurs, run this program (Запустить программу при поступлении сигнала) и, нажав кнопку Target Program (Программа), выбрать исполняемый файл нужного приложения.
В категории Advanced settings (Дополнительные настройки) можно задать действия, которые будут автоматически выполнены, если закрыть крышку ноутбука (нет действий, ждущий режим или гибернация), а также если нажать кнопку Power (Сеть) или Standby (Ждущий режим). В последних двух случаях набор действий несколько расширен: нет действий, запрос на нужное действие, спящий режим, гибернация и выключение (рис. 2.23).

Рис. 2.23. Настройка реакции на закрытие крышки и нажатие кнопок питания
Читать дальше
Конец ознакомительного отрывка
Купить книгу