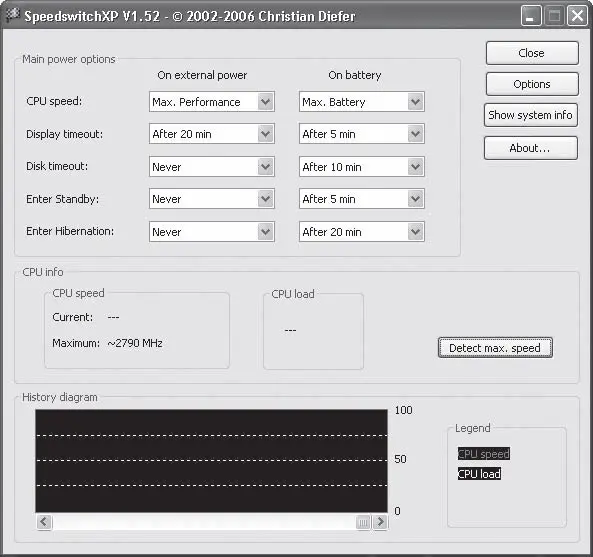Далее все просто. Установите флажок Enable ATI Clock Control #1 (Включить управление частотой ATI № 1) или Enable ATI Clock Control #2 (Включить управление частотой ATI № 2), щелкните кнопкой мыши на текущем значении в поле Set clock to (Установить частоту) и в появившемся окне выберите нужную частоту графического процессора и графической памяти. Система протестирует выбранный вами режим и активизирует его.
Кстати, программа предусматривает аналогичные настройки и для графических систем на базе чипа от NVIDIA (управление режимом PowerMizer (Сбережение энергии)).
Внимание!
Программа Notebook Hardware Control позволяет не только уменьшать, но и увеличивать частоту графического процессора и графической памяти, причем в достаточно широких пределах. Во избежание выхода графической системы из строя не следует «разгонять» графический чип.
На вкладке Hard Disk (Жесткий диск) можно установить время «засыпания» жесткого диска при работе соответственно от сети и от аккумулятора, задать некоторые дополнительные функции энергосбережения, включить режим оповещения о предельно высокой температуре жесткого диска (температуру можно указать вручную), а также задать температуру, при которой жесткий диск будет отключаться. Последняя функция весьма полезна, поскольку может спасти бесценную информацию на жестком диске в случае его перегрева.
Несколько слов о мониторинге системы. В начале раздела я упомянул о том, что программа Notebook Hardware Control может выводить некоторые параметры прямо на Рабочий стол. Для этого нужно всего лишь нажать кнопку с зеленой стрелкой на вкладке STATUS (Состояние). На кнопке появится значок «Пауза» (два вертикальных штриха).
Теперь на вашем Рабочем столе всегда отображаются тактовая частота процессора, степень его загрузки, уровень заряда батареи, а также температура процессора и жесткого диска. Причем данные обновляются в режиме реального времени. Отключить режим отображения графиков на Рабочем столе можно, нажав кнопку со значком «Пауза». Щелкнув на кнопке с изображением шестеренок, вы вызовете окно настроек мониторинга системы, в котором можно включить или отключить отображение на Рабочем столе определенных параметров системы, изменить интервал измерения параметров, степень прозрачности графиков, цвет подложки и другие параметры.
Большой интерес представляют индикаторы в области уведомлений и в правой части Панели задач. Программа создает сразу три индикатора.
Индикатор в виде батарейки в правой части Панели задач говорит об уровне заряда аккумулятора (в процентах). При наведении на него указателя мыши появляется всплывающая подсказка с информацией об уровне заряда и рассчитанном времени автономной работы.
При наведении указателя мыши на значок в виде зеленой линии (в зависимости от степени загрузки процессора таких линий может быть несколько: одна над другой) появляется информация о тактовой частоте центрального и графического процессоров, степени загрузки процессора, а также температуре процессора и жесткого диска (рис. 2.14).

Рис. 2.14. Информация о частотах и температуре
При наведении указателя мыши на значок в виде флажка (рядом с ним отображается текущая частота процессора) появляется информация об установленных схемах питания для сетевого и автономного использования ноутбука.
Щелчок правой кнопкой мыши на любом из вышеописанных значков приводит к появлению одного и того же контекстного меню, в котором можно быстро выбрать нужный профиль энергосбережения, запустить окно программы, справочную систему или закрыть приложение.
Программа SpeedswitchXP (рис. 2.15) служит для установки режимов энергосбережения ноутбука. Как и вышеописанные приложения, SpeedswitchXP позволяет установить разные профили производительности в зависимости от условий питания. Кроме того, программа позволяет управлять режимами работы дисплея.
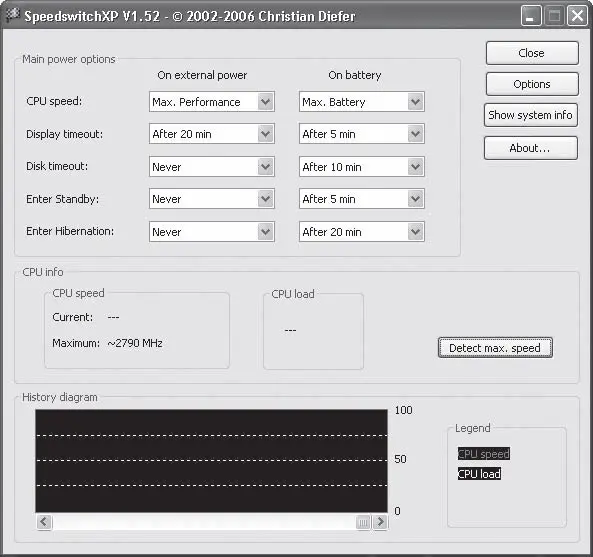
Рис. 2.15. Окно программы SpeedswitchXP
Диаграмма History diagram (Диаграмма истории) отображает график скорости процессора (красной линией) и его загрузки (желтой линией).
В области CPU info (Информация о процессоре) в разделе CPU speed (Скорость процессора) отображаются текущая (Current) и максимальная (Maximum) тактовая частота процессора. Чтобы обновить информацию о максимально возможной скорости работы процессора, следует нажать кнопку Detect max. speed (Определить максимальную скорость).
Читать дальше
Конец ознакомительного отрывка
Купить книгу