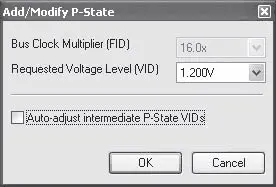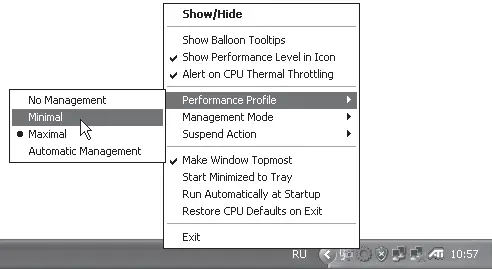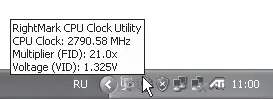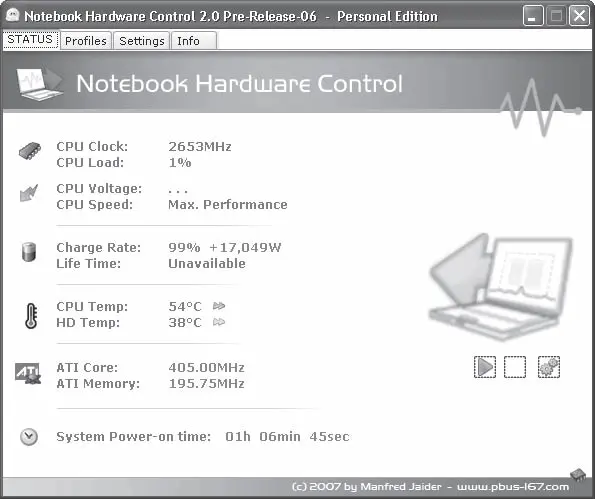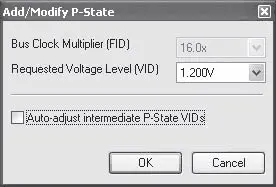
Рис. 2.7. Окно настройки рабочей точки
Значок программы в области уведомлений содержит контекстное меню, с помощью которого можно управлять предустановленными профилями (рис. 2.8). Так, например, щелкнув правой кнопкой мыши на этом значке и выполнив в появившемся контекстном меню команду Performance Profile → Maximal (Профиль производительности → Максимальный), вы переведете ноутбук в режим максимальной производительности. Частота процессора и напряжение его питания будут максимальными, а значок программы в области уведомлений станет красным. Чтобы, наоборот, продлить время автономной работы, следует выбрать профиль Minimal (Минимальный). Значок приобретет синий оттенок, а частота процессора и множитель уменьшатся до минимально возможных значений.
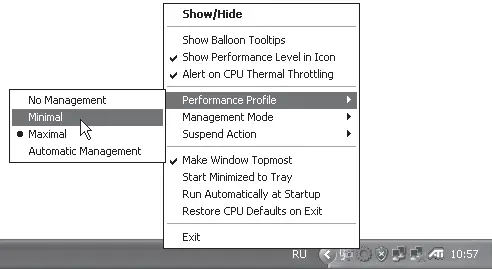
Рис. 2.8. Выбор профиля питания с помощью контекстного меню
В любое время можно посмотреть информацию о текущей тактовой частоте процессора, множителе и напряжении питания во всплывающей подсказке, которая появляется при наведении указателя мыши на значок программы в области уведомлений (рис. 2.9).
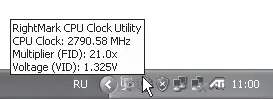
Рис. 2.9. Информация о частоте процессора и параметрах активной рабочей точки
Примечательно, что режим максимальной производительности определяется рабочей точкой с максимальным множителем, а самый экономичный режим – точкой с минимальным множителем. Таким образом, вы можете самостоятельно создать рабочие точки, которые будут определять крайние режимы работы ноутбука. Например, если наш процессор способен работать с множителями в диапазоне 14х-21х, мы можем создать рабочие точки для множителей 16х, 17х, 18х и 19х, а точки 14х, 15х, 20х и 21х не создавать. В этом случае максимальная частота процессора при любых обстоятельствах не будет превышать значения при множителе 19х (19 х 133 = 2527 МГц). Напомню, что мы говорим о процессоре с тактовой частотой 2,8 ГГц. Это значит, что даже в режиме максимальной производительности процессор будет работать на 300 МГц медленнее, что в совокупности с пониженным напряжением питания благотворно скажется на времени автономной работы и тепловом режиме внутренних компонентов ноутбука. И наоборот, в режиме максимальной экономии множитель процессора никогда не опустится ниже 16х. Это значит, что тактовая частота процессора всегда будет поддерживаться не ниже 2128 МГц (16 х 133). Вот таким образом, создав нужные рабочие точки, можно определить диапазон быстродействия процессора ноутбука.
Нетрудно догадаться о назначении кнопок справа от списка рабочих точек на вкладке Management (Управление).
• Add (Добавить). Добавляет в таблицу новую рабочую точку. После ее нажатия появляется окно, в котором вы можете выбрать множитель и напряжение создаваемой рабочей точки.
• Modify (Изменить). Вызывает окно для корректировки выделенной рабочей точки в списке. Можно изменить как множитель, так и напряжение рабочей точки.
• Delete (Удалить). Удаляет выделенную в списке рабочую точку. Соответственно, последняя становится недоступной для использования процессором.
• Defaults (По умолчанию). Автоматически заполняет список всеми возможными для данного процессора рабочими точками. Впоследствии можно удалить ненужные рабочие точки либо изменить их параметры.
Notebook Hardware Control
Программа Notebook Hardware Control специально разработана для ноутбуков, о чем нетрудно догадаться из ее названия (рис. 2.10). Она позволяет отслеживать многие параметры портативного компьютера, предоставляет исчерпывающую информацию о системе, с ее помощью можно управлять профилями энергосбережения.
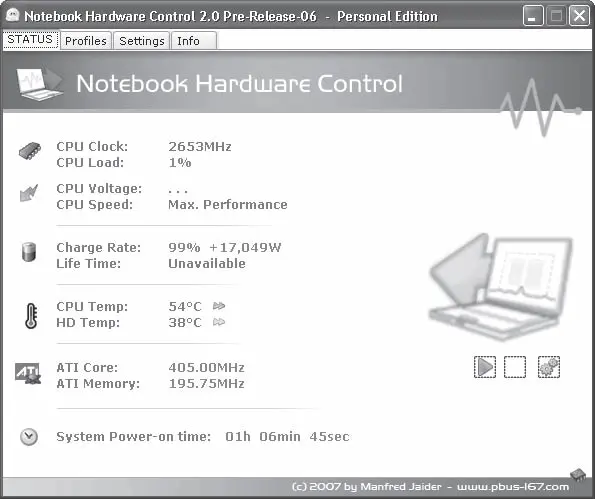
Рис. 2.10. Окно программы Notebook Hardware Control
По умолчанию окно программы содержит четыре вкладки.
• STATUS (Состояние) – отображает такие важные параметры ноутбука, как тактовая частота и степень загрузки процессора, активная схема энергосбережения, уровень заряда аккумуляторной батареи, температура центрального процессора и жесткого диска, а также тактовая частота графического процессора и графической памяти (если видеоадаптер не интегрирован в чипсет). Здесь же можно запустить процедуру мониторинга системы (при этом все критические параметры будут отображаться в правой части Рабочего стола Windows).
Читать дальше
Конец ознакомительного отрывка
Купить книгу