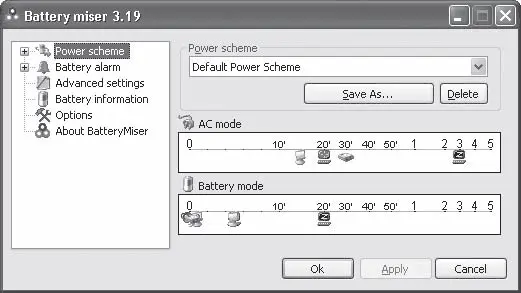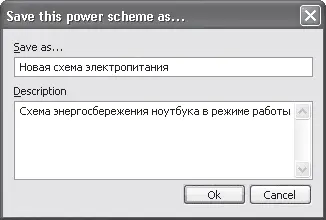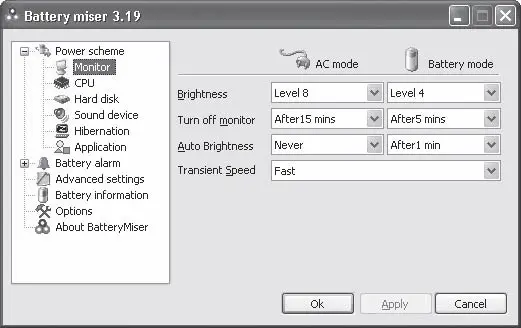После установки приложения значок Battery miser помещается в область уведомлений. Дважды щелкнув на нем кнопкой мыши, вы откроете окно настройки программы (рис. 2.17).
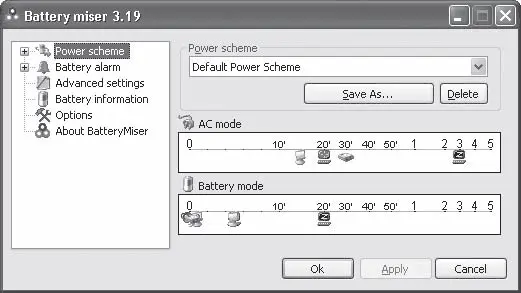
Рис. 2.17. Окно программы Battery miser
Интерфейс Battery miser понятен и очень удобен. В левой части окна программы расположен список категорий настроек. Две первые содержат вложенные категории. Содержимое правой части окна программы меняется в зависимости от выбранной категории настройки.
В категории Power scheme (Схема питания) можно выбрать схему энергосбережения, а также настроить ее по своим потребностям и даже создать новую. В раскрывающемся списке Power scheme (Схема питания) выбирается активная схема питания. Чуть ниже расположены два индикатора в виде временной шкалы с различными значками.
Верхний индикатор служит для настройки режимов работы ноутбука при питании от сети, а нижний – при питании от аккумулятора. Настраивать схему энергосбережения очень просто: нужно просто передвинуть нужные значки на определенные отметки индикатора. Так, например, если значок дисплея установлен возле отметки 5', значит, дисплей будет автоматически отключаться через 5 минут (при отсутствии каких-либо действий со стороны пользователя). Кроме значка дисплея на шкале времени могут присутствовать значки жесткого диска, спящего режима (дисплей с крестиком) и гибернации (дисплей с символом Z).
Значки передвигаются по шкале с помощью мыши. Если, например, передвинуть значок спящего режима к отметке 20', ноутбук при отсутствии активности со стороны пользователя будет автоматически переходить в спящий режим через 20 минут.
В раскрывающемся списке Power scheme (Схема питания) содержатся все схемы электропитания, установленные в системе. По умолчанию это стандартные схемы Windows, но если ранее вы использовали другие программы энергосбережения, там могут присутствовать и схемы, настроенные в этих приложениях. Чтобы создать свою собственную схему энергосбережения, необходимо выполнить следующие действия.
1. Расположить значки на временных шкалах индикаторов нужным образом.
2. Нажать кнопку Save As (Сохранить как). Появится окно (рис. 2.18), в котором необходимо ввести новое название схемы. Вы можете также добавить примечание, характеризующее данную схему.
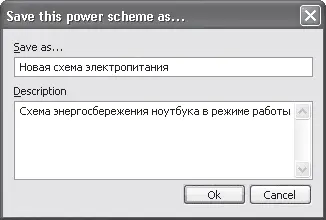
Рис. 2.18. Окно сохранения схемы
3. Нажать кнопку Ок. Новая схема питания будет создана и автоматически помещена в раскрывающийся список Power scheme (Схема питания). В нижней части окна программы отобразится примечание (если вы его создали при сохранении схемы).
Далее рассмотрим категории, вложенные в категорию Power scheme (Схема питания).
• В категории Monitor (Монитор) (рис. 2.19) устанавливают параметры управления дисплеем ноутбука при питании от сети и аккумуляторов. Дело в том, что управлять можно не только режимами отключения дисплея, но также его яркостью и скоростью обновления изображения. Так, например, в раскрывающемся списке Brightness (Яркость), расположенном в столбце Battery mode (Режим работы от батареи) можно выбрать нужную градацию яркости, которая будет автоматически устанавливаться в режиме автономного питания. Работа с пониженной яркостью экрана, особенно в затемненных условиях, не принесет особого дискомфорта, зато нагрузка на аккумулятор существенно снизится. В раскрывающемся списке Auto Brightness (Автояркость) можно выбрать интервал, через который яркость экрана будет автоматически понижаться.
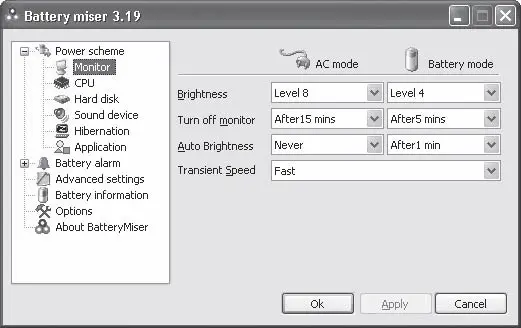
Рис. 2.19. Настройки параметров монитора
• В категории CPU (Процессор) устанавливают только один параметр – режим работы процессора при стационарной или автономной работе. Логично при стационарной работе установить режим Max. Performance (Максимальная производительность), а при автономной – Max. Battery (Максимальная батарея) или Automatic (Автоматически). В последнем случае быстродействие процессора будет динамически изменяться в зависимости от сложности выполняемых задач.
• В категории Hard disk (Жесткий диск) задают время остановки жесткого диска при отсутствии обращений к нему. Этот интервал можно установить как для режима работы от сети, так и для автономной работы.
• В категории Sound device (Звуковое устройство) можно настроить интервал отключения звука при работе от аккумуляторов. «Бесшумный» режим работы также может несколько разгрузить аккумулятор, хоть и незначительно.
Читать дальше
Конец ознакомительного отрывка
Купить книгу