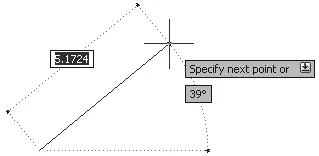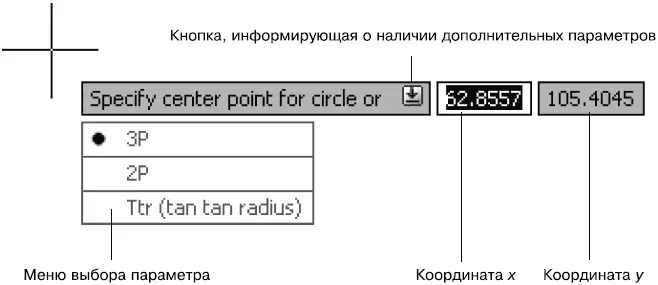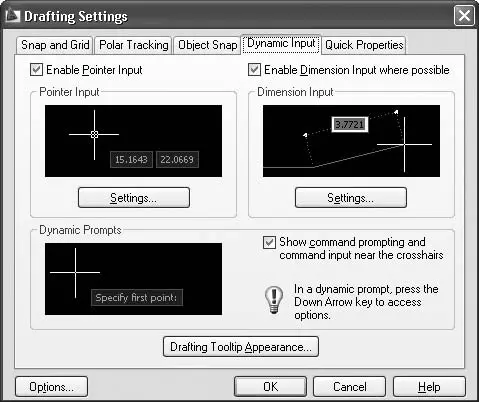Абсолютные полярные координаты записываются в формате расстояние<���угол, а при использовании относительных добавляется символ @– расстояние<���угол. Например, запись @10<30говорит о том, что новая точка расположена на расстоянии 10 единиц от предыдущей и при этом вектор, направленный из предыдущей точки к новой, образует с положительным направлением оси X угол 30°. Замечу, что расстояние должно обязательно выражаться положительным числом.
Ввод расстояний
Положение точки можно определить комбинированным способом: используя как клавиатуру, так и мышь. Чтобы указать положение очередной точки с помощью этого метода, переместите мышь в нужном направлении, а затем введите с клавиатуры расстояние от предыдущей до новой точки и нажмите клавишу Enter. Данный способ удобно совмещать с использованием ортогонального режима или полярной привязки.
В более ранних версиях программы (до AutoCAD 2006) все запросы и приглашения для ввода данных можно было увидеть только в командной строке. По этой причине при работе с программой приходилось постоянно переводить взгляд с графической области на командную строку и обратно. Если учесть, что при этом приходится множество раз сосредотачиваться то на одном объекте, то на другом, то можно заметить, сколько лишнего времени тратится на это.
Создатели AutoCAD предложили решить данную проблему с помощью режима Dynamic Input(Динамический ввод). Его суть состоит в том, что данные можно вводить рядом с курсором, поэтому нет необходимости переключать внимание на другие области.
Чтобы включить динамический ввод данных, щелкните на кнопке

Dynamic Input(Динамический ввод) в строке состояния. Теперь вводимая команда будет отображаться в окне подсказки рядом с указателем мыши (рис. 2.6).
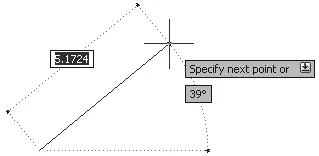
Рис. 2.6. Динамический ввод команды
Когда вы наберете команду и нажмете клавишу Enter, рядом с курсором появится запрос команды и, может быть, одно или два поля для ввода данных. Например, два поля появляются, если требуется указать координаты точки: в первое поле следует ввести координату x , а во второе – координату y . Переключаться между окнами для ввода данных можно с помощью клавиши Tab.
Если команда обладает набором параметров, то вы будете проинформированы об этом с помощью небольшой кнопки со стрелкой, указывающей вниз (она появится рядом с запросом). Теперь, чтобы выбрать нужный параметр, нажмите на клавиатуре клавишу управления курсором, указывающую вниз. Раскроется небольшое меню (рис. 2.7), из которого вы сможете выбрать нужный параметр, перемещаясь по нему с помощью клавиш управления курсором.
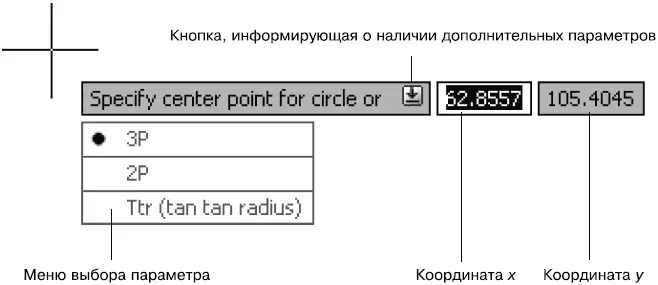
Рис. 2.7. Запрос программы в режиме динамического ввода
Режим динамического ввода настраивается на вкладке Dynamic Input(Динамический ввод) диалогового окна Drafting Settings(Режимы рисования), которое появляется после выполнения команды Tools→ Drafting Settings(Сервис → Режимы рисования). Это же окно настройки можно вызвать, выбрав пункт Settings(Настройки) из контекстного меню, которое появляется после щелчка правой кнопкой мыши на кнопке Dynamic Input(Динамический ввод), расположенной в строке состояния. В последнем случае окно отображается открытым на вкладке Dynamic Input(Динамический ввод), как на рис. 2.8.
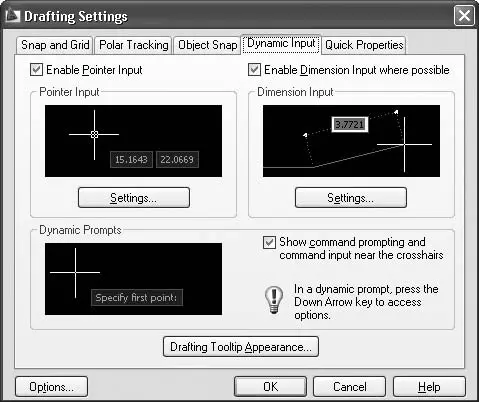
Рис. 2.8. Настройка режима Dynamic Input (Динамический ввод)
На вкладке Dynamic Input(Режимы рисования) по умолчанию установлены все флажки, что делает режим динамического ввода максимально информативным. Например, при установленном флажке Show command prompting and command input near the crosshairs(Показывать подсказки командной строки и ввод команд возле перекрестья) команды и их запросы будут выводиться в графическом окне рядом с перекрестьем.
В режиме Dynamic Input(Динамический ввод) положение точек можно задавать двумя способами: непосредственный ввод координат точек или ввод расстояний, если это возможно. Установите флажок Enable Pointer Input(Разрешить ввод точек), если необходимо иметь возможность задания координат точек. Если при этом еще будет установлен флажок Enable Dimension Input where possible(Разрешить ввод размеров, когда это возможно), то расположение точек в динамическом режиме будет задаваться вводом направления (угла) и расстояния до точки. Кнопки Settings(Настройки) позволяют изменить настройки соответствующего способа задания точек в динамическом режиме.
Читать дальше
Конец ознакомительного отрывка
Купить книгу