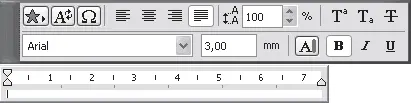Текст можно вводить двумя способами. При первом размер текстового блока определяется координатами начальной и конечной точек его диагонали, которые пользователь должен указать щелчками кнопки мыши на рабочем поле. В этом случае ширина блока становится фиксированной, поскольку происходит автоматическая установка флажка Text Wrapping (Перенос текста).
При втором способе на рабочем поле двойным щелчком кнопки мыши фиксируется точка привязки текстового блока. Флажок переноса текста снимается, и ширина блока текста увеличивается автоматически в зависимости от длины введенной строки.
Как в том, так и в другом случае на экран выводятся окно текстового редактора и панель форматирования (рис. 3.37).
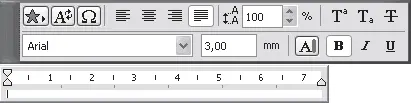
Рис. 3.37. Инструменты редактирования текста
Окно текстового редактора при использовании первого способа имеет указанную ширину, поэтому на линейке, определяющей границы абзаца, есть три ползунка: два нижних, определяющих положение левой и правой границ абзаца, и верхний, задающий положение отступа или выступа первой строки абзаца. При втором способе, поскольку правая граница текста изменяется динамически, правый ползунок отсутствует.
Ввод и редактирование текста производятся так же, как и в других редакторах. Отмечу лишь, что щелчком кнопки мыши на абзацной линейке можно установить позиции табуляции. Их положение можно точно определить с помощью контекстного меню, вызываемого щелчком правой кнопки мыши в окне редактора. Для этого необходимо выбрать команду Idents and Tabs (Отступы и табуляции) и в появившемся окне выполнить необходимые действия.
Для установки текущих параметров текста используется панель форматирования, находящаяся над окном редактора. Три кнопки в верхнем ряду справа используются для установки надстрочного и подстрочного индексов, а также зачеркнутого текста соответственно. Четыре кнопки в нижнем ряду справа отвечают за выбор пера и полужирное, курсивное и подчеркнутое начертание символов. Остальные элементы управления были упомянуты выше, кроме первых трех кнопок верхнего ряда, которые рассмотрим более подробно.
Щелчок на кнопке Choose Favorite (Выбрать стиль)

вызывает список стилей, из которого можно выбрать сохраненные наборы параметров текста – стиль.
Кнопка Insert Autotext (Вставить автотекст)

используется для вставки автотекста – текстовых фрагментов, сохраненных под определенным именем. Кроме стандартных информационных полей, определяемых на этапе подготовки к созданию проекта, например названия проекта, наименования компании-разработчика и т. д., пользователь может определить свои текстовые фрагменты и вставлять их, выбирая из списка.
Наконец, кнопка Insert Symbol (Вставить символ)

вызывает таблицу символов, с помощью которой можно вставить в текст символы, которых нет на клавиатуре, например знаки диаметра или градуса.
Завершается ввод текста щелчком кнопки мыши за пределами окна редактирования или нажатием сочетания клавиш Ctrl+Enter.
Практическая работа с текстом будет подробно рассмотрена в гл. 9.
Выполнение точных построений
До сих пор мы при создании объектов использовали произвольное указание характеристических параметров объекта, таких как начальная или конечная точка, радиус, угол наклона и т. п. Но при построении чертежей графические элементы должны иметь точные размеры и строго определенную ориентацию по отношению друг к другу. По этой причине любая система автоматизированного проектирования имеет в своем составе инструменты точного построения и привязки объектов.
В процессе построения объектов, как вы уже знаете, на экран выводится табло с указанием текущих параметров объекта – расстояния от начальной точки и относительного угла. Если нажать клавишу /, то вместо них появятся значения координат по осям X и Y. Таким способом проще всего переключаться от декартовой (прямоугольной) системы координат к полярной и наоборот.
Однако просмотр текущих координат имеет только справочное значение. «Поймать» при построении объекта с помощью мыши точное значение его длины или угла наклона невозможно. По этой причине основным назначением табло является не просмотр координат указателя мыши, а их ввод и, как результат, определение точного положения необходимой точки.
Читать дальше
Конец ознакомительного отрывка
Купить книгу