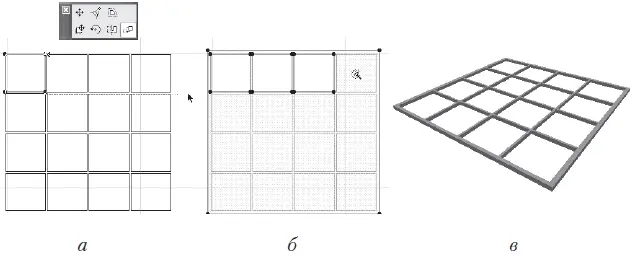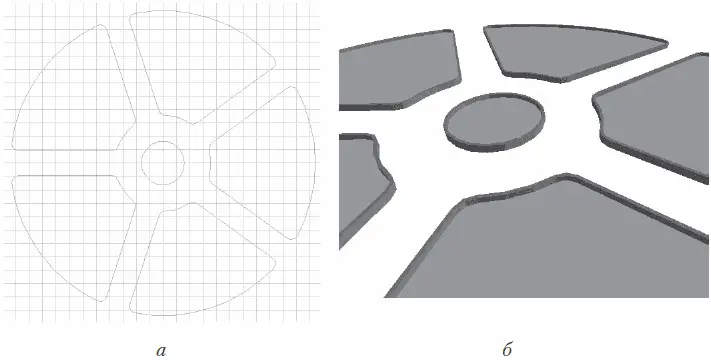6. Выделите построенное перекрытие с помощью клавиши Shift.
Примечание
Использование клавиши Shift необходимо для того, чтобы не переключаться в режим выбора объектов, поскольку для работы магического жезла нужно находиться в режиме построения объекта.
7. Нажмите клавишу Пробел.
8. Не отпуская клавишу, поочередно перемещайте указатель мыши внутрь каждого квадрата и щелкайте кнопкой мыши (рис. 8.38, б ).
9. По завершении указанных действий переключитесь в 3D-окно и оцените результат работы (рис. 8.38, в ).
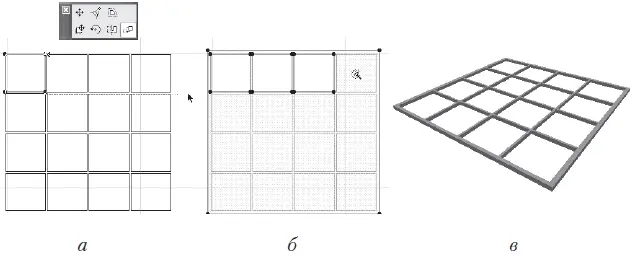
Рис. 8.38. Логическое вычитание с помощью магического жезла
При выполнении операции магический жезл сохраняет удаляемые объекты. Это легко проверить, если сдвинуть перекрытие в сторону. По данной причине, если есть необходимость вырезать отверстия и в то же время сохранить вырезанные контуры (а ими могут быть и трехмерные объекты), необходимо использовать именно магический жезл.
Рассмотрим еще один пример, показывающий возможности магического жезла. Допустим, имеется план парка с центральной клумбой и асфальтированными дорожками, расходящимися радиально от клумбы. Необходимо положить вокруг газонов бордюрный камень.
1. Используя известные вам инструменты создания и редактирования объектов, постройте перекрытия, которые будут изображать плоскость газонов (рис. 8.39, а ).
2. Выберите инструмент создания балок и настройте параметры стандартной балки с прямоугольным сечением: высота – 500, ширина – 200.
3. Нажмите клавишу Пробел.
4. Не отпуская клавишу, последовательно щелкните кнопкой мыши внутри каждого контура. Все!
5. Переключитесь в 3D-окно и оцените результат построения (рис. 8.39, б ).
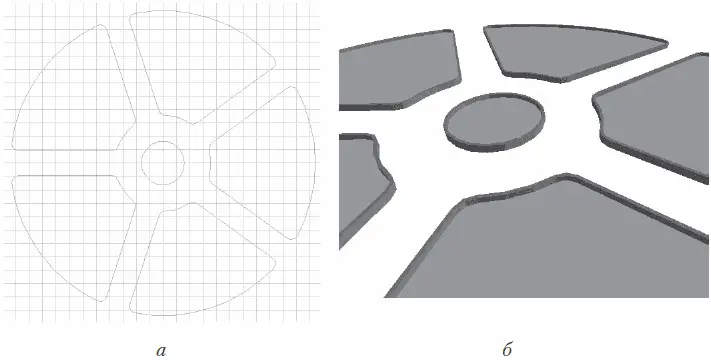
Рис. 8.39. Укладка бордюрного камня
Совет
Поупражняйтесь в использовании магического жезла в 2D– и 3D-окнах, используя в качестве контуров двумерные и трехмерные объекты, а также возможные комбинации их пересечений.
До сих пор при необходимости изменения параметров объекта мы выделяли его, а затем открывали соответствующее окно или использовали инструменты, расположенные на информационной палитре. Но как быть, если нужно передать параметры одного объекта другим? Неужели нужно выделять этот объект, открывать окно его настройки, переписывать все значения на бумажку, закрывать окно. Затем выделять объекты, для которых нужно изменить параметры, открывать окно настройки, скрупулезно переносить записи в поля, стараясь не сделать ошибки. И только после этой нудной работы можно закрыть окно и облегченно вздохнуть?
Конечно, нет. Компьютер предназначен для избавления человека от рутинной работы, поэтому разработчики ArchiCAD ввели в свою программу механизм передачи параметров, позволяющий выполнять эту операцию легко и быстро.
Этот механизм называется Parameter Transfer (Передача параметров) и состоит из взаимно дополняющих друг друга инструментов: Pick Up Parameters (Захват параметров) и Inject Parameters (Передача параметров).
Инструмент Pick Up Parameters (Захват параметров) можно активизировать тремя способами:
• командой главного меню Edit → Element Settings → Pick Up Parameters (Правка → Параметры элементов → Захват параметров);
• щелчком на кнопке Pick Up Parameters (Захват параметров)

расположенной на панели Standard (Стандартная);
• нажатием сочетания клавиш Alt+C;
• нажатием и удержанием клавиши Alt.
Первые три способа активизируют механизм на время выполнения одной операции захвата параметров. Последний способ действует все время, пока нажата клавиша Alt.
Совет
Как обычно, советую выбирать последний вариант, поскольку это самый легкий и простой способ активизации инструмента.
В зависимости от положения указатель мыши может принимать следующие формы:
•

– при установке на характеристическую точку базовой линии объекта или оси;
•

– при установке на горячие точки, общие узлы или выбранную область;
•

– при установке на базовую линию;
•

– при установке на границу объекта;
Читать дальше
Конец ознакомительного отрывка
Купить книгу