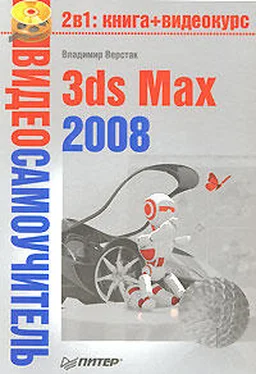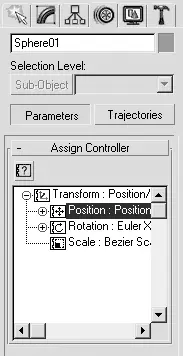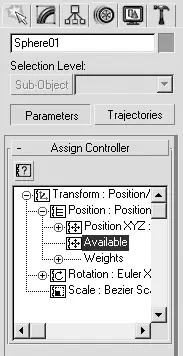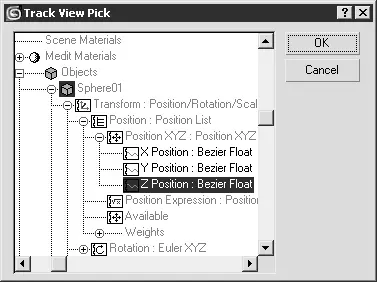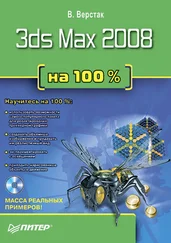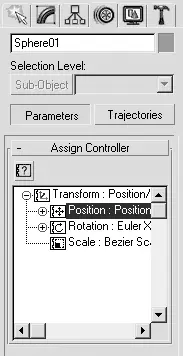
Рис. 4.20.Свиток Assign Controller (Назначить контроллер) объекта Sphere01
5. В свитке Assign Controller(Назначить контроллер) щелкните на одноименной кнопке

в результате чего откроется окно диалога Assign Position Controller(Назначить контроллер положения). В этом окне выберите из списка контроллер Position List(Контроллер положения по списку). После применения этого контроллера в списке контроллеров появится строка Available(Доступный) (рис. 4.21), позволяющая добавлять к списку новые контроллеры.
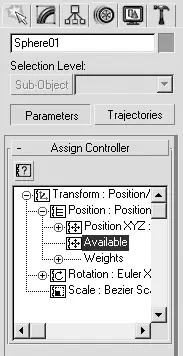
Рис. 4.21.Свиток Assign Controller (Назначить контроллер) после назначения контроллера Position List (Контроллер положения по списку)
6. Выделите строку Available(Доступный) и щелкните на кнопке Assign Controller(Назначить контроллер)

7. В открывшемся окне Assign Position Controller(Назначить контроллер положения) выберите строку Position Expression(Контроллер положения по выражению). В результате откроется окно Expression Controller(Контроллер управления по алгоритмическому выражению) (см. рис. 4.16).
8. Создайте переменную, которая будет принимать значение положения объекта Sphere01по оси Zследующим образом:
1) в поле Name(Имя) области Create Variables(Создать переменную) наберите имя создаваемой переменной (например, Zpoz);
2) установите переключатель в положение Scalar(Скалярный) и щелкните на кнопке Create(Создать);
3) в нижней части окна нажмите кнопку Assign to Controller(Назначить контроллеру);
4) в появившемся окне Track View Pick(Выбрать трек) выберите из иерархического списка строку Z Position: Bezier Float(Z-положение: управление по Безье с плавающей точкой), относящуюся к объекту Sphere01(рис. 4.22).
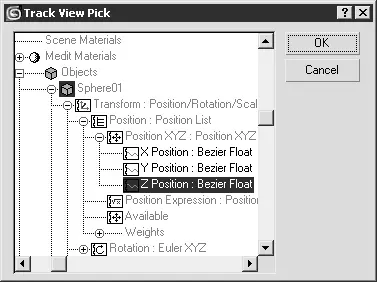
Рис. 4.22.Выбор строки Z Position: Bezier Float (Z-положение: управление по Безье с плавающей точкой) в окне Track View Pick (Выбрать трек)
9. В поле Expression(Выражение) окна Expression Controller(Контроллер управления по алгоритмическому выражению) вместо [0, 0, 0], наберите следующее выражение [F, 0, -Zpoz/180*F], где F– текущий кадр (функция по умолчанию), 180– общее количество кадров, а Zpoz– созданная нами переменная.
10. Щелкните на кнопке Evaluate(Оценить) для расчета созданного выражения.
11. Запустите воспроизведение созданной анимации в активном окне проекции, нажав кнопку Play Animation(Воспроизвести анимацию)

Если все было сделано правильно, то вы увидите, как мячик смещается в сторону с уменьшением высоты отскоков.
Вернемся к созданному выражению и разберем его более подробно. По умолчанию выражение в поле Expression(Выражение) представляло собой [0, 0, 0], что означало изменение параметров X, Yи Zна 0, то есть положение объекта не менялось. Вместо значения 0по оси Xмы задали F, указав, что в каждом последующем кадре анимации это значение будет увеличиваться на 1 и соответствовать номеру текущего кадра. Значение по оси Yне должно меняться, поэтому мы оставили его равным 0. Для оси Zвыражение имеет более сложную структуру. В каждом кадре анимации из положения объекта по оси Zвычитается его текущее значение ( Zpoz), деленное на общее количество кадров. Эта разность умножается на значение текущего кадра для создания динамики уменьшения параметра Z.
Примечание
Для ознакомления с готовой анимацией загрузите файл ball02.max из папки Examples\Глава 04\Ball прилагаемого к книге DVD.
Система частиц (Particle System) представляет собой совокупность малоразмерных частиц, с использование которых можно создать множество анимационных эффектов. Подобно твердым телам, частицы имитируют физические процессы. При этом они не являются частью анимации в привычном смысле этого слова, следовательно, ими нельзя манипулировать непосредственно, как объектами. Управление ими происходит за счет изменения параметров или посредством добавления внешних сил. С помощью частиц можно имитировать различные предметы и явления природы, например дождь, снег, стаю птиц и многое другое.
Читать дальше
Конец ознакомительного отрывка
Купить книгу