Глава 10
Техника работы с отдельными инструментами
В данной теме мы не будем подробно рассматривать технику работы со всеми инструментами, присутствующими на панели инструментов. Ограничимся несколькими. Ранее вы познакомились с инструментом Кисть, а также узнали, что данный инструмент имеет несколько настраиваемых параметров. Почти все инструменты, которые используются в программе Photoshop, имеют настраиваемые параметры. Мы вкратце опишем работу с некоторыми инструментами и методы их настройки.
Применение данного инструмента подобно применению инструмента Кисть. Он предназначен для рисования произвольных и прямых линий. Чтобы нарисовать произвольную линию, нужно поместить указатель на окно документа и, нажав и удерживая левую кнопку мыши, начать рисовать. Линия будет следовать за всеми движениями указателя.
Чтобы нарисовать прямую линию, нужно щелкнуть кнопкой мыши в точке, в которой линия должна начинаться, затем переместить указатель в точку, в которой линия должна заканчиваться, после чего, удерживая клавишу Shift, снова щелкнуть кнопкой мыши. Будет создана прямая линия, соединяющая точки, которые вы указали (рис. 10.1). Кстати, таким же образом можно использовать инструменты Кистьи Ластик.
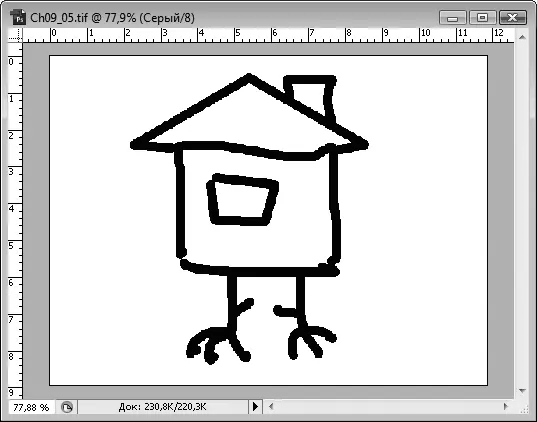
Рис. 10.1.Рисунок, созданный инструментом Карандаш. Здесь использованы произвольные и прямые линии
Инструмент Карандашимеет несколько настраиваемых параметров. Параметры следует настраивать до того, как вы создаете линии. Как для любого инструмента рисования, для Карандашанужно выбрать цвет. Цвет выбирают так же, как и для кисти (с помощью верхнего квадрата в нижней части панели инструментов).
Далее необходимо указать толщину линии. Минимальная толщина – 1 пиксел. Толщину линии выбирают в раскрывающемся меню Кистьна панели в верхней части окна. Обратите внимание, в данном меню есть также ползунок Жесткость, однако для инструмента Карандашон не действует. Как бы вы ни перемещали этот ползунок, вид линии останется неизменным. Это и отличает инструмент Карандашот Кисти: Кистьможет иметь различные степени мягкости.
Настроить толщину линии можно и иным способом. Достаточно щелкнуть правой кнопкой мыши на холсте и в появившемся меню выбрать нужную толщину.
Инструмент Рамкапредназначен для подрезки краев изображения. Чтобы подрезать края, выберите данный инструмент и поместите указатель на левую верхнюю точку изображения, которое должно остаться после подрезки. Далее, нажав и удерживая левую кнопку мыши, переместите указатель вправо и вниз по диагонали до правой нижней точки изображения, которое должно остаться после подрезки, после чего отпустите кнопку мыши. Область изображения, расположенная внутри созданной вами рамки, останется без изменений, а все, что находится за пределами рамки, затенено (рис. 10.2).
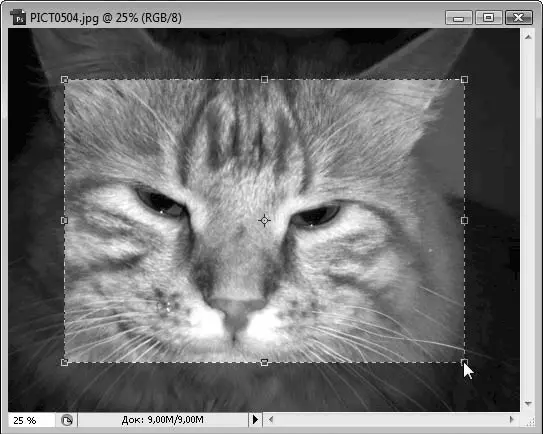
Рис. 10.2.Все, что затенено, будет обрезано
Но изображение еще не подрезано. Обратите внимание на маркеры на сторонах и углах рамки. Вы можете переместить эти маркеры и тем самым точно настроить область подрезки. Как только область подрезки определена, нажмите клавишу Enterили дважды щелкните кнопкой мыши. Изображение будет подрезано. Причем подрезка осуществляется не для отдельных слоев, а для всего холста, то есть в результате этого уменьшается размер изображения. Чтобы создать квадратную рамку подрезки, нужно во время перемещения указателя мыши (во время рисования этой рамки) удерживать нажатой клавишу Shift.
Если вы нарисовали рамку, но еще не нажали клавишу Enterи вдруг решили отказаться от подрезки, просто нажмите клавишу Esc.
С помощью данного инструмента вы можете залить замкнутые области определенным цветом или узором. Если вы заливаете незамкнутый объект, будет залит весь слой, за исключением уже существующих в нем линий и замкнутых фигур. Если же вы заливаете замкнутый объект (прямоугольник, овал, произвольную замкнутую фигуру), то залит будет только тот объект, на котором вы щелкнули кнопкой мыши.
Читать дальше
Конец ознакомительного отрывка
Купить книгу

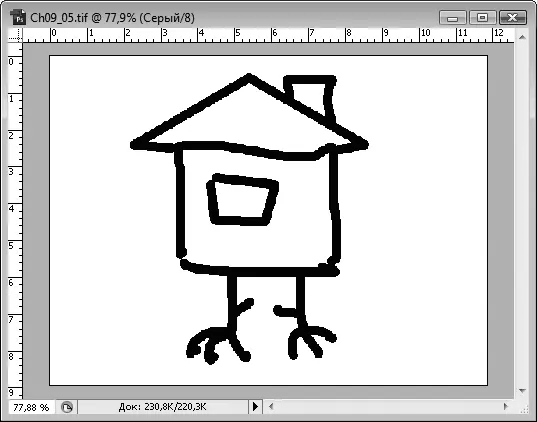
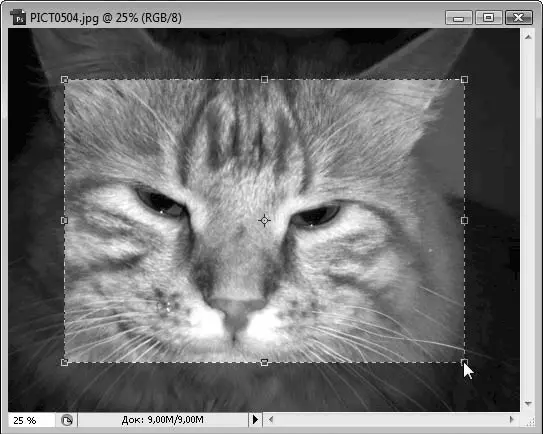





![Олег Будницкий - Терроризм в Российской Империи. Краткий курс [калибрятина]](/books/387725/oleg-budnickij-terrorizm-v-rossijskoj-imperii-kra-thumb.webp)





