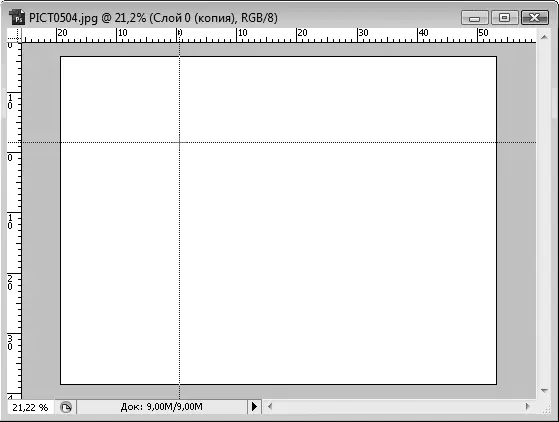
Рис. 9.2.Установка начала отсчета координат
Итак, ориентируясь по линейке, вы можете правильно расставить изображения на холсте. По умолчанию единицами измерения на линейках установлены сантиметры. Вы можете выбрать другие единицы измерения. Для этого нужно щелкнуть правой кнопкой мыши на линейке и в появившемся контекстном меню выбрать нужную единицу измерения: пикселы, дюймы, сантиметры, миллиметры, пункты, пики и проценты. Причем выбранные единицы измерения устанавливаются на обеих линейках одновременно.
Пусть вас не смущает, что длина сантиметра или дюйма на линейке в окне документа не соответствует действительности: можете приставить обычную линейку и сравнить. Это зависит от разрешения файла и выбранного масштаба отображения. Единицы измерения, особенно физические (миллиметры, сантиметры, дюймы), соответствуют реальным при печати рисунка. Иными словами, если вы сместили объект вправо на условный сантиметр в окне документа, то при печати этот объект будет также смещен на реальный сантиметр. Если же вы выбрали в качестве единиц измерения пикселы или проценты, то предположить, как рисунок будет выглядеть в напечатанном виде, непросто. Решение здесь одно. Если вы создаете рисунок для печати, используйте реальные единицы измерения (сантиметры, миллиметры, дюймы). Если ваша цель – подготовка графики для веб или видео и иного экранного назначения, лучше использовать пикселы.
Вы можете добавить в документ направляющие: горизонтальные и вертикальные линии, по которым удобно выравнивать объекты. Допустим, у вас есть две текстовые надписи на разных слоях. Вам нужно разместить эти надписи так, чтобы их нижние границы совпадали, то есть находились на одном расстоянии от нижней части рисунка. Это можно сделать с помощью кнопок выравнивания, но иногда использование этих кнопок не очень удобно. Здесь лучше использовать направляющую.
Чтобы создать горизонтальную направляющую, следует поместить указатель на верхнюю линейку и, нажав и удерживая левую кнопку мыши, перемещать его вниз. За указателем будет двигаться тонкая горизонтальная линия. При этом на вертикальной линейке штриховой линией будет отмечаться вертикальная позиция направляющей. Как только направляющая окажется на нужной высоте, следует отпустить кнопку мыши.
В дальнейшем направляющую можно переместить с помощью мыши на новую позицию. Таким же образом создается и вертикальная направляющая, только «тащить» ее нужно из вертикальной линейки (рис. 9.3).

Рис. 9.3.Установлено несколько направляющих
Как только вы создали направляющие, можно приступить к выравниванию объектов. В нашем примере необходимо всего лишь переместить текстовые слои так, чтобы их нижние кромки расположились на направляющей линии.
Итак, направляющие линии – это всего лишь вспомогательные линии, с помощью которых можно легко выровнять и распределить объекты на холсте. Кроме того, вы можете использовать направляющие, чтобы точно выделить нужный участок, точно нарисовать прямоугольник или произвольные линии. Направляющих в документе можно создать сколько угодно. Они не выводятся на печать и не сохраняются при сохранении файла в любой формат, отличный от PSD. Однако в файлах PSD информация о ранее созданных направляющих сохраняется. Следует понимать, что направляющие не являются частью рисунка, так же как линейки на тетрадной странице не являются частью текста.
Чтобы удалить направляющую, ее следует перетащить с помощью мыши обратно на линейку.
Теперь поговорим о режимах привязки. Пользоваться привязкой бывает очень удобно, а иногда она мешает. Все зависит от того, что вы делаете. Привязка – это «прилипание» границ объектов друг к другу или направляющей, когда они находятся в непосредственной близости друг к другу. Чтобы включить режим привязки, выполните команду меню Просмотр→ Привязка(если флажок слева от команды Привязкаустановлен, значит, этот режим уже включен). Затем нужно выбрать режим привязки к направляющим. Для этого выполните команду меню Просмотр→ Привязать ки в появившемся меню убедитесь, что флажок команды Направляющимустановлен. Если нет, щелкните кнопкой мыши на этой команде.
Читать дальше
Конец ознакомительного отрывка
Купить книгу

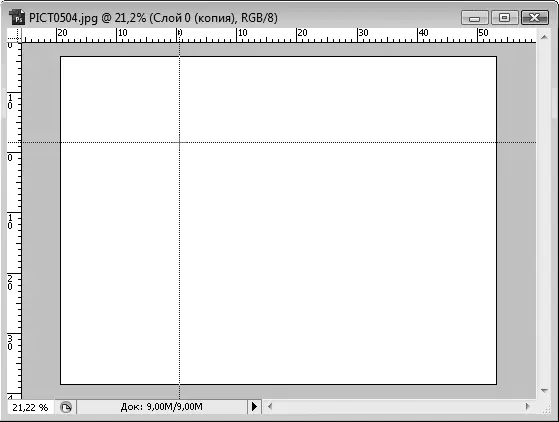






![Олег Будницкий - Терроризм в Российской Империи. Краткий курс [калибрятина]](/books/387725/oleg-budnickij-terrorizm-v-rossijskoj-imperii-kra-thumb.webp)





