Работа с инструментом Штампнесколько отличается от вышеописанных методов. Инструмент Штамппредназначен для клонирования фрагментов изображения, попадающих в область «кисти».
Алгоритм действий при работе со штампом следующий.
1. Выберите инструмент Штампна панели инструментов.
2. Поместите указатель мыши в окно документа и посмотрите на размер кисти. Размер кисти определяется окружностью, форму которой принимает указатель.
3. При необходимости настройте размер и мягкость кисти с помощью панели под строкой меню.
4. Установите указатель на участок изображения, который хотите клонировать.
5. Нажмите и отпустите клавишу Alt. Указатель примет вид прицела. Этим действием вы отметили область, которую собираетесь клонировать.
6. Переместите указатель на участок, на который вы хотите клонировать фрагмент.
7. Нажав и удерживая левую кнопку мыши, начните перемещать указатель. Вместе с указателем мыши будет передвигаться и «прицел», а в области действия кисти появится изображение, попадающее под «прицел» (рис. 10.6).
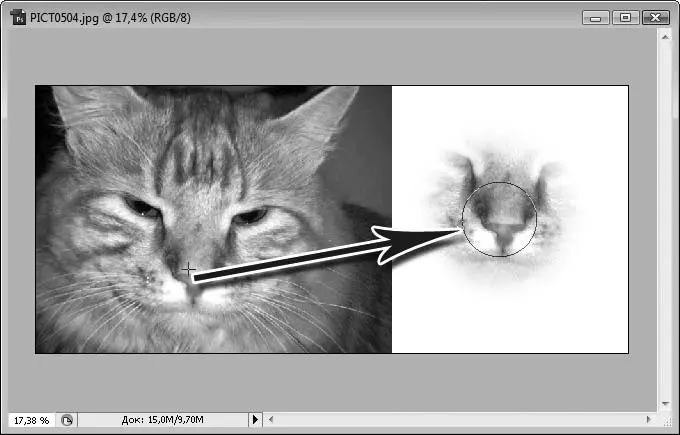
Рис. 10.6.Инструмент Штамп позволяет создавать точные копии фрагментов
Работа с инструментом Штамптребует некоторой сноровки, хотя на самом деле в этом нет ничего сложного. Следует просто немного потренироваться. Штампнезаменим, когда нужно «дорисовать» какие-то фрагменты картинки. Очень легко, например, с помощью данного инструмента скопировать какую-либо сложную текстуру.
Теперь о некоторых настройках инструмента Штамп.
В раскрывающемся списке Режимвыбирают режим смешивания цветов. Если выбран режим Нормальный, то создается точная копия клонируемых фрагментов. При любом другом режиме цвета клонированного фрагмента смешиваются различным образом с цветами изображения под клонированным фрагментом.
В поле Непрозрачностьуказывают степень непрозрачности клонирования, то есть вы можете создавать полупрозрачные копии фрагментов, что существенно расширяет варианты применения инструмента Штамп.
В раскрывающемся списке Образецвыбирают уровень, на котором будет браться изображение для клонирования. Иными словами, вы можете взять «донора» с текущего (активного) слоя, с текущего и нижележащих или со всех слоев в совокупности.
Почти все инструменты имеют такой параметр, как Кисть. Данный параметр определяет форму, размер и мягкость воздействия инструмента на изображение. Как вы могли заметить, все кисти имеют круглую форму и отличаются только диаметром и мягкостью краев. Но это не совсем так. Программа Photoshop содержит несколько наборов кистей, с помощью которых можно очень быстро добавлять в рисунок готовые объекты или имитировать мазки настоящих художественных кистей.
Чтобы загрузить другой набор кистей, нужно нажать кнопку, расположенную в правой верхней части меню выбора кистей, и в появившемся подменю выбрать название набора кистей (названия наборов находятся в нижней части меню) (рис. 10.7). Набор кистей будет заменен.
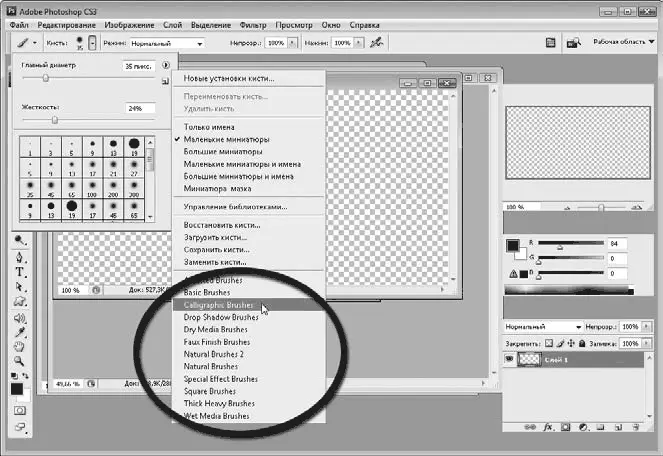
Рис. 10.7.Наборы дополнительных кистей
Например, набор кистей Special Eff ect Brushes(Кисти специальных эффектов) содержит кисти в виде цветочка, уточки, бабочки и еще нескольких готовых изображений. Достаточно выбрать кисть с изображением цветочка и несколько раз щелкнуть кнопкой мыши на холсте, периодически меняя цвет и размер кисти, – и вот уже летняя поляна. Добавьте туда пару разноцветных бабочек, и рисунок почти готов.
Кроме того, можно загрузить файлы наборов кистей. Эти файлы вы найдете в Интернете. Файлы наборов кистей имеют расширение ABR.
На рис. 10.8 представлены мазки, выполненные различными кистями из наборов, поставляемых с программой Photoshop.
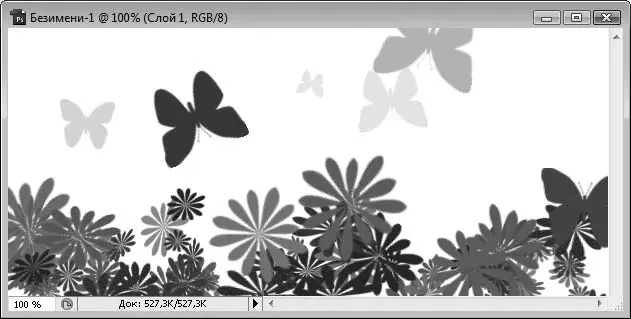
Рис. 10.8.Мы ничего не рисовали. Просто щелкали кнопкой мыши, используя разные кисти
Чтобы указатель мыши при движении не отклонялся от прямолинейной (горизонтальной и вертикальной) траектории, используйте следующую технику. Начав движение указателем, нажмите и удерживайте клавишу Shift, указатель при этом будет двигаться строго горизонтально или вертикально. Эту же технику можно применять и при использовании инструментов Кисть, Карандаш, Ластики т. д.
Читать дальше
Конец ознакомительного отрывка
Купить книгу

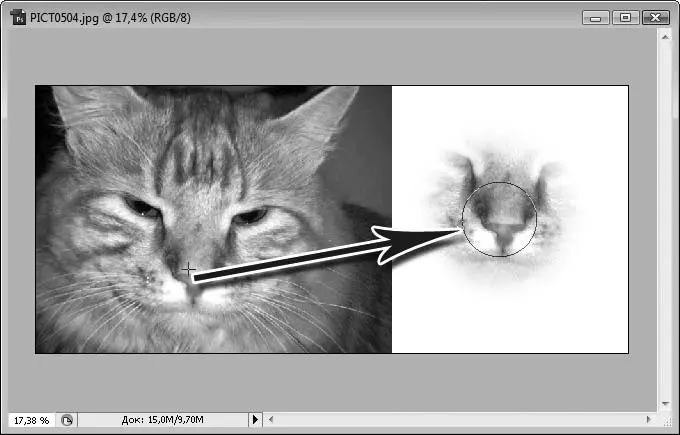
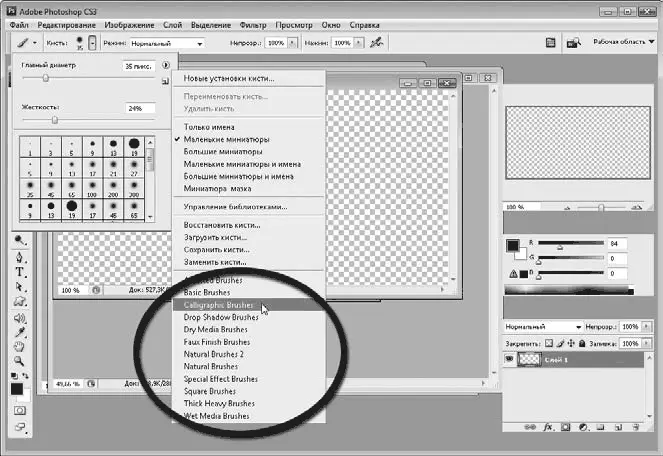
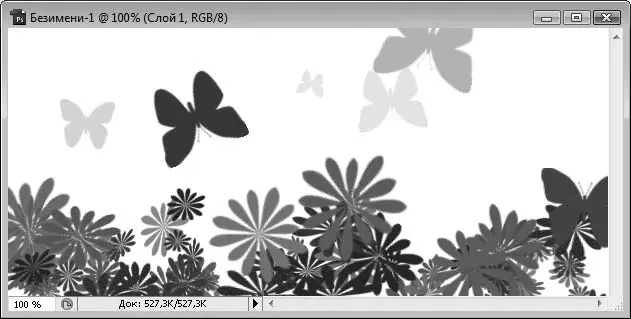





![Олег Будницкий - Терроризм в Российской Империи. Краткий курс [калибрятина]](/books/387725/oleg-budnickij-terrorizm-v-rossijskoj-imperii-kra-thumb.webp)





