2. Прокрутите документ немного вниз. Обратите внимание, что строка 1скрывается.
3. Перейдите на вкладку Видленты.
4. Нажмите кнопку Закрепить области, расположенную в группе Окно.
5. В раскрывающемся списке выполните команду Закрепить верхнюю строку. Под первой строкой появится горизонтальная линия. Это означает, что строка, расположенная выше этой линии, закреплена.
6. Прокрутите таблицу вниз. Сколь долго бы вы ни прокручивали таблицу, строка 1всегда остается в верхней части листа (рис. 4.5).

Рис. 4.5.Первая строка закреплена
7. Нажмите кнопку Закрепить областии в появившемся списке выполните команду Закрепить первый столбец. Справа от первого столбца появится вертикальная линия, при этом закрепление верхней строки будет автоматически снято.
8. Прокрутите документ вправо. Первый столбец всегда остается в левой части листа, в то время как все остальные прокручиваются.
9. Нажмите кнопку Закрепить областии в появившемся списке выполните команду Снять закрепление областей. Закрепление областей будет сброшено.
Вы можете закрепить произвольное количество строк и столбцов. Если выделить ячейку и в меню кнопки Закрепить областивыбрать одноименную команду, будут закреплены все строки и столбцы, расположенные выше и левее выделенной ячейки (рис. 4.6).
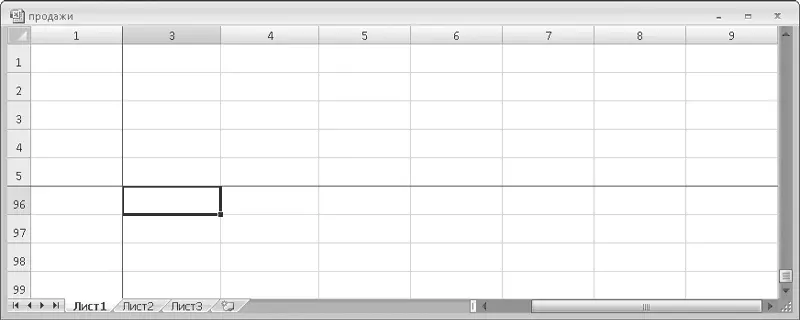
Рис. 4.6.Ячейки R1C1−R5C1 закреплены
При работе с таблицей Excel нередко используют множество ячеек, содержащих, например, формулы, какие-либо константы, редко изменяемые данные, которые участвуют в подсчетах различных итогов, но не должны отображаться на экране или в распечатанном документе. Вы можете скрыть строки и столбцы, в которых есть такие ячейки, при этом все данные, расположенные в этих ячейках, будут также участвовать в формулах и подсчетах. В дальнейшем вы можете вновь отобразить на экране ранее скрытые строку или столбец, чтобы внести изменения в ячейки.
1. Выделите любую строку, например 4.
2. Щелкните правой кнопкой мыши на любом участке в пределах выделения и в появившемся контекстном меню выполните команду Скрыть.
3. Посмотрите на область заголовков строк. Вы видите, что после строки 3сразу идет строка 5, то есть строка 4скрыта (рис. 4.7).

Рис. 4.7.Строка 4 скрыта
Следует отметить, что скрытие строк (и столбцов) происходит весьма незамысловатым способом: высота строки (ширина столбца) уменьшается до нулевого значения. Обратите внимание на границу между заголовками строк 3и 5, вы увидите, что линия этой границы несколько толще линий границ остальных строк.
Чтобы отобразить ранее скрытую строку, нужно выделить строки, между которыми она находится, щелкнуть правой кнопкой мыши и в появившемся контекстном меню выполнить команду Отобразить.
Скрытие и отображение столбцов происходит аналогичным образом.
В этой главе вы познакомитесь с некоторыми способами организации данных в таблице (сортировка по алфавиту, возрастанию или убыванию, группировка по некоторым общим признакам), которые позволят сделать работу с таблицей более комфортной.
Excel предусматривает возможность импорта в таблицу данных из других источников: из баз данных Microsoft Access, файлов XML, текстовых файлов или с веб-страниц. Таким образом, вы можете включить в свой документ информацию, хранящуюся в совершенно другом формате, что избавит вас от необходимости вводить эти данные в ячейки листа таблицы.
МУЛЬТИМЕДИЙНЫЙ КУРС
Тема этой главы раскрыта в видеолекциях, содержащихся в главе «Сортировка и фильтрация данных».
Любые данные вы можете отсортировать по алфавиту (если сортируемые ячейки содержат текст), по возрастанию или убыванию и даже по цвету ячейки и шрифта. Чтобы рассмотреть примеры сортировки данных, приведенные в этом разделе, вам нужно создать таблицу. Введите в ячейки первого столбца таблицы различные слова, начинающиеся с разных букв. В качестве примера вы можете использовать таблицу, изображенную на рис. 5.1.
Читать дальше
Конец ознакомительного отрывка
Купить книгу


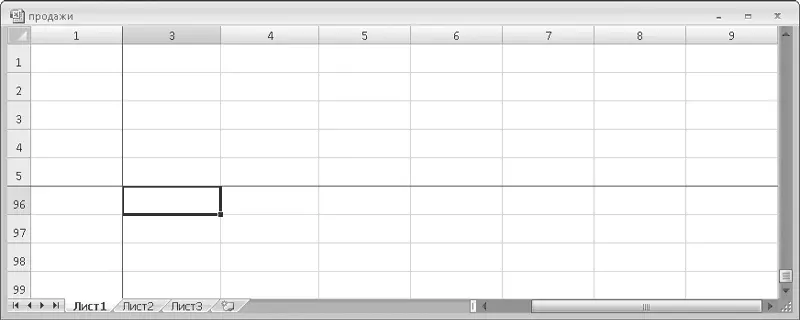







![Олег Будницкий - Терроризм в Российской Империи. Краткий курс [калибрятина]](/books/387725/oleg-budnickij-terrorizm-v-rossijskoj-imperii-kra-thumb.webp)




