• Объединить и поместить в центре. Ячейки объединяются, а текст, расположенный в этих ячейках, центрируется относительно границ объединенной ячейки.
• Объединить по строкам. Выделенные ячейки объединяются только по строкам, то есть если был выделен диапазон, включающий несколько строк, то строки в этом случае не объединяются.
• Объединить ячейки. Объединяются все выделенные ячейки.
• Отменить объединение ячеек. Если выполнить эту команду, предварительно выделив объединенную ячейку, то последняя разбивается по строкам и столбцам. Иными словами, данная команда разбивает объединенную ячейку на исходные.
При объединении ячеек следует учитывать, что если объединяемые ячейки содержат данные, то в объединенной ячейке останутся только те данные, которые находятся в левой верхней ячейке объединяемого диапазона. Данные из остальных ячеек будут удалены.
Для объединенной ячейки сохраняются все вышеописанные правила форматирования.
Вы можете быстро применить стиль оформления к выделенному диапазону ячеек. Стиль включает в себя цвет заливки, а также цвет и атрибуты шрифта.
Чтобы применить к ячейке или диапазону готовый стиль, нужно предварительно выделить эту ячейку или диапазон. Далее нажмите кнопку Стили ячеек, расположенную в группе Стиливкладки Главнаяленты. Появится галерея стилей (рис. 3.17).
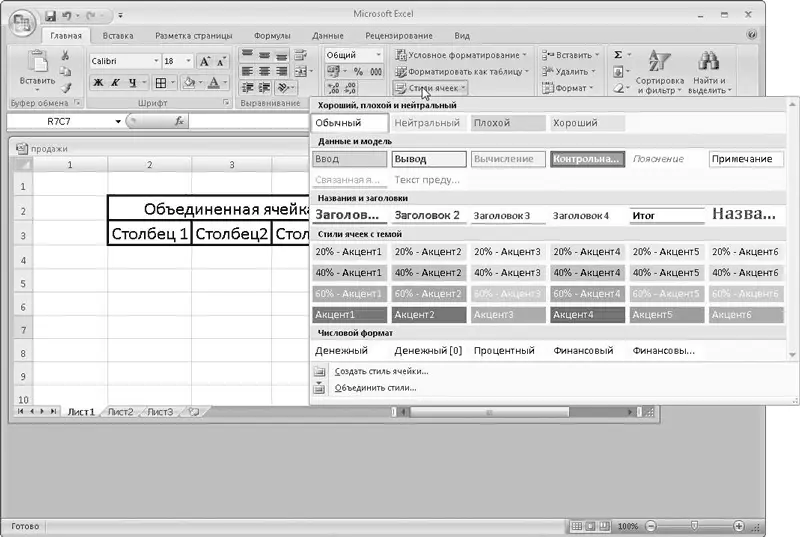
Рис. 3.17.Выбор стиля для выделенных ячеек
Галерея содержит графические образцы стилей ячеек. Перемещая указатель мыши от одного образца к другому, смотрите на выделенный диапазон. Стиль его оформления будет меняться в зависимости от того, на каком образце находится указатель мыши. Как только найдете подходящий стиль, щелкните кнопкой мыши на образце, и соответствующий стиль будет применен, а галерея закроется.
Вы можете создать собственный стиль и использовать его по мере надобности. Для этого нужно выполнить команду Создать стиль ячейкив галерее стилей – появится диалоговое окно Стиль(рис. 3.18).
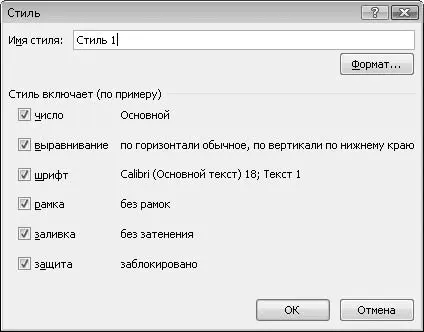
Рис. 3.18.Диалоговое окно Стиль
В поле Имя стиляпоявившегося диалогового окна введите название создаваемого стиля. Далее, установив соответствующие флажки, укажите, какие параметры форматирования будет включать в себя создаваемый стиль. По умолчанию в стиль включаются все параметры форматирования.
Затем нажмите кнопку Формат. В появившемся диалоговом окне Формат ячеекпроизведите все необходимые настройки: выберите формат числа, шрифт, атрибуты шрифта, тип и цвет заливки, тип выравнивания и т. д., после чего нажмите кнопку ОКдиалогового окна Формат ячеек, а затем – кнопку ОКдиалогового окна Стиль. Название созданного вами стиля появится в группе Пользовательскиегалереи стилей. Теперь вы можете применять свой стиль к выделенным ячейкам и диапазонам.
Если требуется удалить ранее созданный стиль, следует открыть галерею стилей, щелкнуть правой кнопкой мыши на образце удаляемого стиля и в появившемся контекстном меню выполнить команду Удалить. Чтобы изменить стиль, нужно выполнить в том же контекстном меню команду Изменить. При этом появится диалоговое окно Стиль, в котором можно изменить имя стиля или включить в стиль (исключить из стиля) определенные параметры форматирования.
Глава 4
Работа со строками и столбцами
По умолчанию лист книги в программе Excel содержит ячейки с одинаковыми значениями ширины и высоты. В процессе работы вам неоднократно придется изменять высоту строк и ширину столбцов, соответственно, будут изменяться и размеры ячеек, находящихся в этих столбцах и строках. Причины для изменения размеров ячеек таблицы могут быть разными: возможно, текст или числовое значение не умещается в стандартной ячейке, а может, наоборот, ширина ячейки слишком велика для ввода, например, порядкового номера и т. д.
Изменение ширины столбцов
Изменить ширину столбца (или группы столбцов) вы можете несколькими способами. На разных этапах работы вы, скорее всего, будете использовать все известные способы изменения ширины столбца, так как в каждом конкретном случае наиболее удобным может оказаться любой из них.
Читать дальше
Конец ознакомительного отрывка
Купить книгу

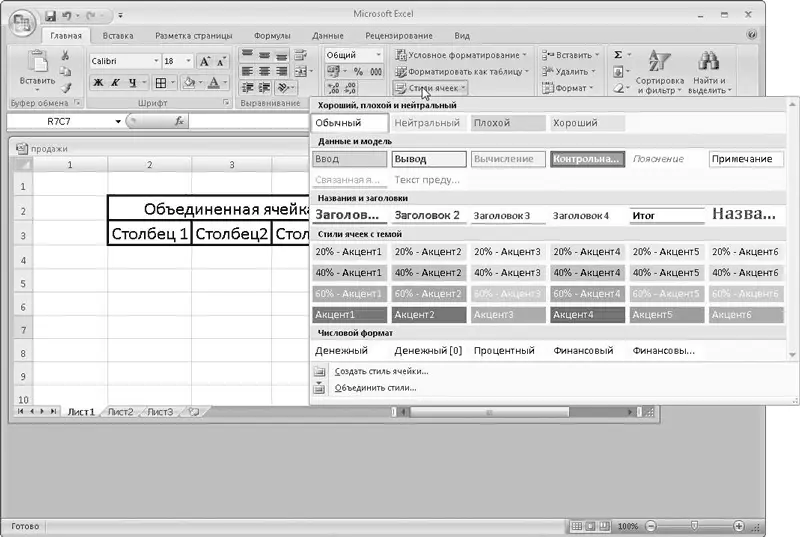
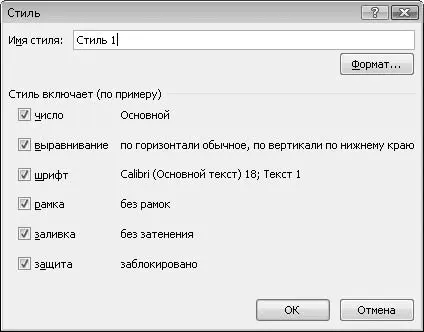






![Олег Будницкий - Терроризм в Российской Империи. Краткий курс [калибрятина]](/books/387725/oleg-budnickij-terrorizm-v-rossijskoj-imperii-kra-thumb.webp)




