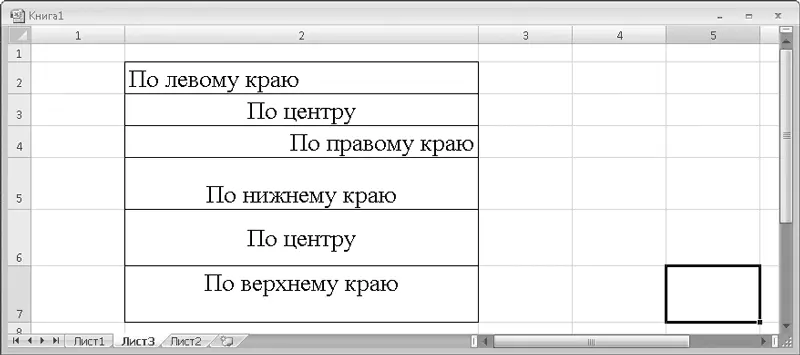
Рис. 3.7.Различные варианты выравнивания в ячейках
Правее (или ниже – в зависимости от разрешения вашего экрана) расположена кнопка, с помощью которой задают направление текста. Обратите внимание на стрелку в правой части кнопки. Нажав ее, вы откроете меню, в котором можно выбрать направление текста: вертикально, горизонтально, по диагонали и т. д.
Ниже содержатся две кнопки, с помощью которых можно увеличить или уменьшить отступ содержимого ячейки от ее границы.
В правой части группы Выравниваниерасположены две кнопки – Перенос текстаи Объединить и поместить в центре. Про объединение ячеек мы поговорим позже. Кнопка Перенос текставключает режим автоматического переноса текста на следующую строку в той же ячейке. Если данный режим включен (кнопка нажата), то при наборе текст будет автоматически переноситься на новую строку, то есть не будет выходить за пределы ячейки.
ПРИМЕЧАНИЕ
В зависимости от выбранного экранного разрешения и размеров окна программы Excel, расположение кнопок на ленте может несколько отличаться от описанного в книге.
Вкладка Выравнивание диалогового окна Формат ячеек
Несколько больше вариантов выравнивания можно задать в диалоговом окне Формат ячеек. Для этого необходимо перейти на вкладку Выравнивание(рис. 3.8). Рассмотрим параметры, недоступные на ленте.
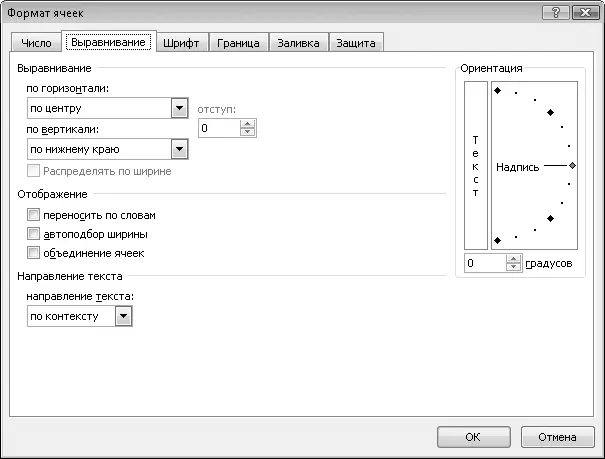
Рис. 3.8.Вкладка Выравнивание диалогового окна Формат ячеек
Флажок Автоподбор шириныопределяет, будет ли изменяться ширина ячейки в зависимости от количества знаков, указанных в ней. Если флажок установлен, ширина ячейки будет автоматически увеличиваться так, чтобы все содержащиеся в ячейке данные поместились в ней. Если флажок снят, то ширина ячейки будет оставаться неизменной, независимо от количества указанных в ней данных.
В правой части вкладки Выравниваниедиалогового окна Формат ячеекрасположен элемент управления, с помощью которого можно изменить угол надписи в ячейке. Обратите внимание на слово Надпись: по умолчанию оно расположено горизонтально. Это означает, что и текст в ячейке будет располагаться горизонтально.
Вы можете установить указатель мыши на слово Надписьи, нажав и удерживая левую кнопку мыши, переместить указатель вверх или вниз (рис. 3.9). Одновременно будет меняться и угол расположения текста в ячейке. Точно задать угол размещения текста можно в поле, которое находится ниже.
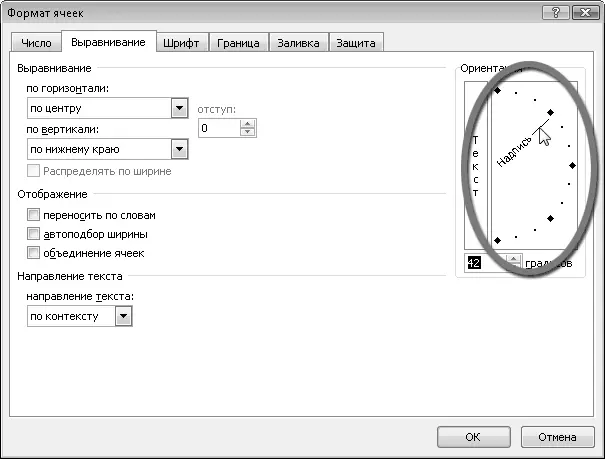
Рис. 3.9.Изменение ориентации текста
По умолчанию ячейки не имеют видимых границ: вы видите тонкие серые линии, разграничивающие ячейки, но эти линии не отображаются при печати документа. Иногда же требуется, чтобы напечатанная таблица имела четкие границы (рис. 3.10).
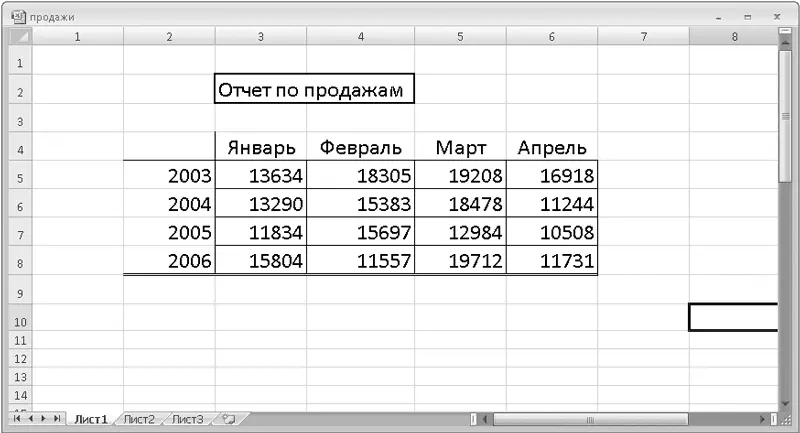
Рис. 3.10.Пример использования границ
Чтобы какие-то ячейки выделялись среди остальных, возможно, придется сделать их границы жирными или использовать для границ линии особых стилей. Кроме того, ячейка может иметь заливку. Про заливку ячейки однотонным цветом мы уже говорили, но ячейка может быть залита градиентом или узором.
Рассмотрим, как можно создать видимые границы ячейки, которые будут отображаться при печати.
Прежде всего напомню, что перед какими-либо преобразованиями ячейки (или диапазон) должны быть выделены.
Обратите внимание на кнопку Границы, расположенную в группе Шрифтвкладки Главнаяленты, которая содержит множество вложенных инструментов, о чем говорит стрелка в ее правой части (рис. 3.11).
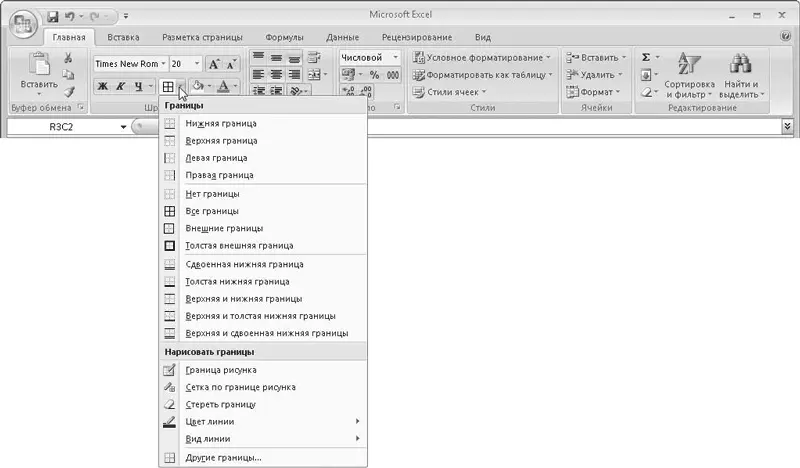
Рис. 3.11.Меню кнопки Границы
Рассмотрим команды этого меню, появляющегося при нажатии на правую часть кнопки Границы.
• Нижняя граница, Верхняя граница, Левая границаи Правая граница. Будут созданы границы с соответствующей стороны выделенной ячейки или диапазона, то есть, если вы выберете пункт Нижняя граница, будет создана видимая граница по нижнему краю ячеек выделенного диапазона.
Читать дальше
Конец ознакомительного отрывка
Купить книгу

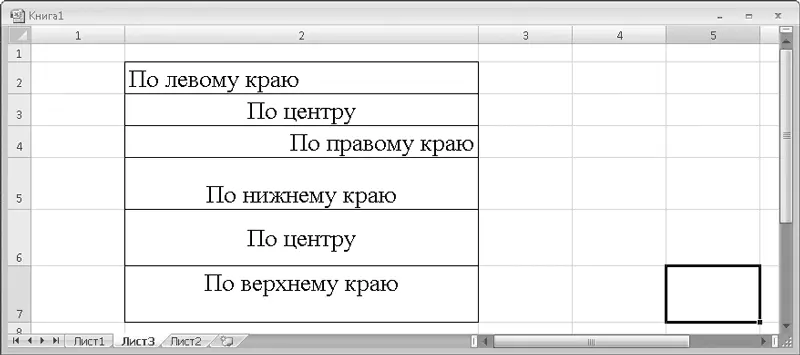
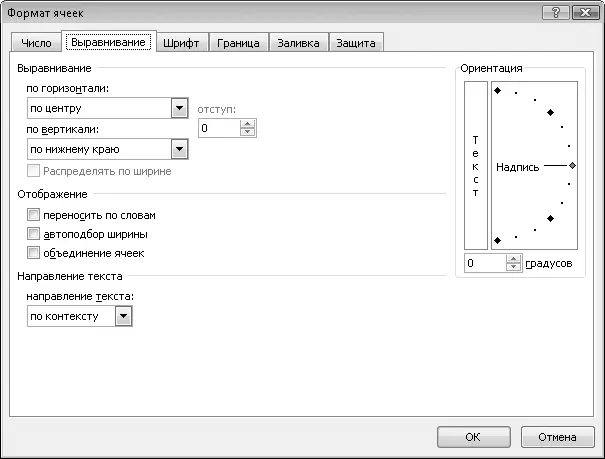
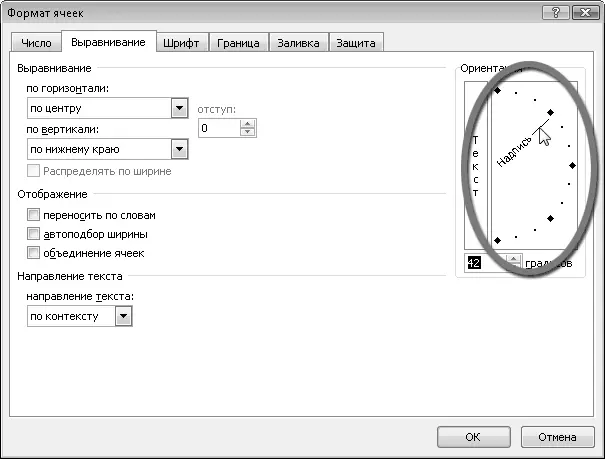
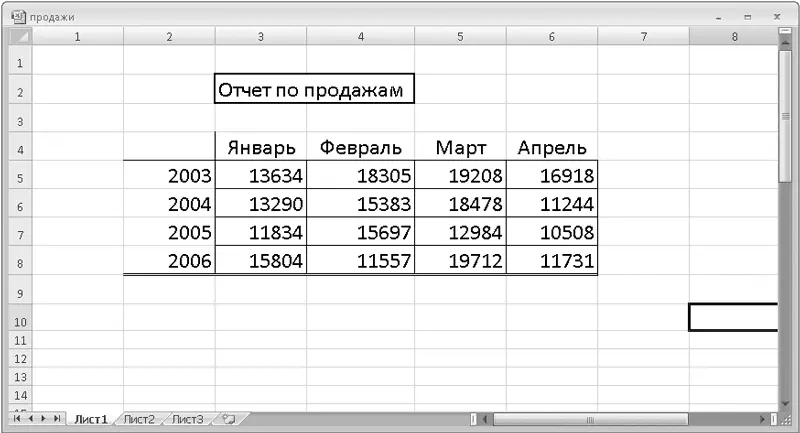
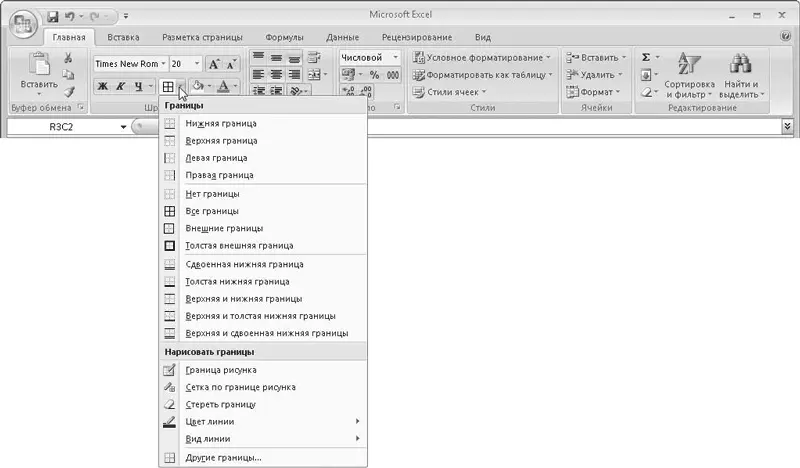






![Олег Будницкий - Терроризм в Российской Империи. Краткий курс [калибрятина]](/books/387725/oleg-budnickij-terrorizm-v-rossijskoj-imperii-kra-thumb.webp)




