Форматировать ячейки можно и с помощью контекстного меню. В версии 2007 программы Excel реализовано новое контекстное меню, состоящее из двух частей. Щелкните правой кнопкой мыши на любой ячейке. Появится контекстное меню (рис. 3.5).
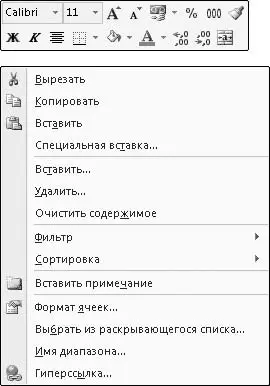
Рис. 3.5.Контекстное меню
Обратите внимание, что контекстное меню содержит две независимые друг от друга части. Его верхняя часть предназначена для форматирования шрифта и абзацев. Это – панель форматирования, которая содержит некоторые элементы управления групп Шрифт, Выравниваниеи Числовкладки Главнаяленты.
ВНИМАНИЕ
Если вы щелкнете правой кнопкой мыши на ячейке, расположенной в нижней части листа, панель форматирования может появиться под контекстным меню.
Нетрудно догадаться, что данные элементы управления дублируют аналогичные кнопки и раскрывающиеся списки на ленте. Поэтому не будем рассматривать форматирование ячеек с помощью панели форматирования. Отмечу лишь, что использование панели форматирования удобно тем, что она появляется независимо от того, какая вкладка ленты открыта, то есть вы можете применить приемы форматирования, не активизируя вкладку Главнаяленты.
Вкладка Шрифт диалогового окна Формат ячеек
С диалоговым окном Формат ячееквы уже сталкивались, когда рассматривали форматы чисел. Теперь нас интересует вкладка Шрифт(рис. 3.6). Открыть диалоговое окно Формат ячеекможно ранее описанным способом, а также нажав кнопку, расположенную в правом нижнем углу группы Шрифтвкладки Главнаяленты. В последнем случае диалоговое окно будет автоматически открыто на вкладке Шрифт.
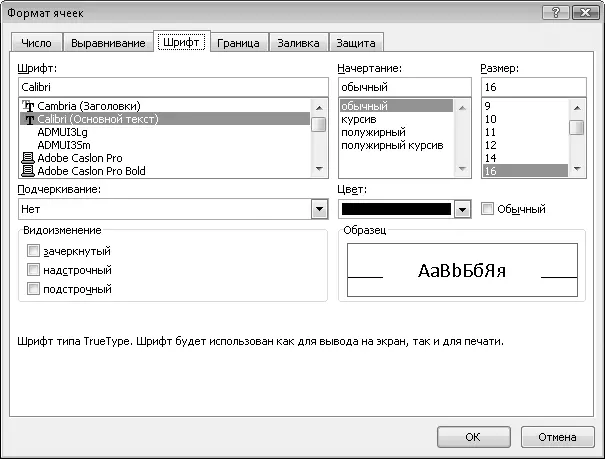
Рис. 3.6.Вкладка Шрифт диалогового окна Формат ячеек
Вкладка Шрифтпредоставляет более широкие возможности для форматирования шрифта, чем элементы управления группы Шрифтна ленте или панели форматирования.
Элементы управления вкладки Шрифтдиалогового окна Формат ячеекпонятны. В списке Шрифтвыбирают яяяяянужный шрифт, в списке Начертание– атрибут ( обычный, полужирный, курсив или полужирный курсив). Некоторые шрифты могут содержать меньше атрибутов, например только обычный и курсив. В списке Размеруказывают размер шрифта, в раскрывающемся списке Цвет– цвет шрифта и т. д.
В раскрывающемся списке Подчеркиваниевыбирают стиль подчеркивания текста, если таковое требуется. Здесь вам предоставляется уже больше вариантов, чем в группе Шрифтленты или на панели форматирования.
Кроме того, обратите внимание на группу флажков Видоизменение. С их помощью вы можете сделать шрифт зачеркнутым, а также опустить или поднять символы текста относительно опорной линии, то есть присвоить шрифту атрибут надстрочныйили подстрочный.
В поле Образецвы видите, как будет выглядеть ваш текст после применения выбранных параметров.
При вводе значений в ячейки обратите внимание, что различные форматы данных по-разному выравниваются в ячейках. Например, числовые значения и даты выравниваются относительно правой границы ячейки, а текст – относительно левой. Если ранее вы работали с текстовыми редакторами, то понятие «выравнивание» вам должно быть знакомо. Выравнивание в основном применяют для придания документу изящного и удобочитаемого вида.
Выравнивание данных можно изменять разными способами.
Группа Выравнивание ленты
В группе Выравниваниевкладки Главнаяленты расположены кнопки для установки выравнивания данных в ячейке или выделенном диапазоне. В нижней части группы Выравниваниевы видите кнопки, знакомые вам по текстовым редакторам. Это кнопки Выровнять текст по левому краю, По центруи Выровнять текст по правому краю. Пиктограммы этих кнопок наглядно отображают соответствующий стиль выравнивания.
Выше расположены кнопки для установки вертикального выравнивания. По умолчанию данные прижимаются к нижней границе ячейки, что особенно заметно, когда высота ячейки значительно превышает высоту находящихся в ней символов. С помощью кнопок, расположенных над кнопками горизонтального выравнивания, вы можете изменить вертикальное выравнивание, то есть прижать данные к верхней границе ячейки, или разместить их по центру, то есть равноудаленно от верхнего и нижнего краев ячейки (рис. 3.7).
Читать дальше
Конец ознакомительного отрывка
Купить книгу

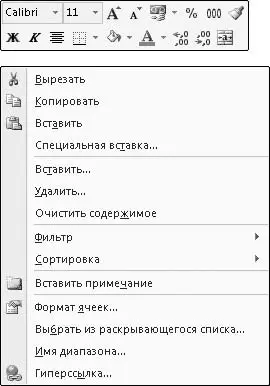
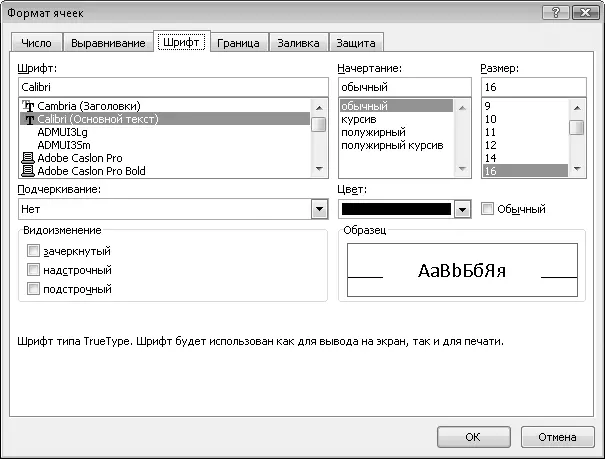






![Олег Будницкий - Терроризм в Российской Империи. Краткий курс [калибрятина]](/books/387725/oleg-budnickij-terrorizm-v-rossijskoj-imperii-kra-thumb.webp)




