Если ранее был создан диапазон, в который были включены все ячейки с нужными данными, формула будет выглядеть так: =СУММ(ИМЯ), где ИМЯ– это название диапазона. Как видите, гораздо проще и удобнее.
Создадим именованный диапазон.
1. Щелкните кнопкой мыши на ячейке R2C2.
2. Нажав и удерживая клавишу Shift, щелкните кнопкой мыши на ячейке R6C2. Будут выделены четыре ячейки в диапазоне R2C2:R6C2.
3. Не сбрасывая выделения с диапазона, щелкните кнопкой мыши на поле Имя(слева от строки формул). Содержимое поля будет выделено.
4. Введите имя диапазона, например Диапазон1 (без пробелов!), и нажмите клавишу Enter. Диапазон будет создан.
5. Теперь щелкните кнопкой мыши на любой ячейке вне выделенного диапазона. В поле Имяпоявится адрес выделенной ячейки.
6. Щелкнув на треугольной кнопке в правой части поля Имя, раскройте его список. Вы увидите имя созданного вами диапазона. Выберите имя диапазона в данном списке. Все ячейки этого диапазона будут выделены.
Итак, чтобы создать именованный диапазон, необходимо выделить ячейки, которые должны в этот диапазон входить, ввести имя диапазона в поле Имяи нажать клавишу Enter. По мере создания новых диапазонов список Имябудет пополняться их названиями. В дальнейшем диапазон можно выделить, просто выбрав его имя в списке поля Имя, а кроме того, включить название диапазона в качестве переменной в формулу или функцию.
Создать диапазон можно и другим способом.
1. Выделите группу ячеек.
2. Установите указатель мыши в пределах выделенной области и щелкните правой кнопкой мыши.
3. В появившемся контекстном меню выберите пункт Имя диапазона.
4. В поле Имяоткрывшегося диалогового окна введите имя диапазона (рис. 2.7). Имя диапазона должно обязательно начинаться с буквы или знака подчеркивания и не должно содержать пробелов и некоторых иных символов.

Рис. 2.7.Диалоговое окно Создание имени
5. В раскрывающемся списке Областьвыберите область (вся книга или отдельный лист), из которой будет создан диапазон. Это важный шаг, поскольку ячейки на разных листах имеют одинаковые адреса.
6. В поле Примечаниеможно добавить любое примечание, какое посчитаете нужным, либо оставить это поле пустым.
7. В поле Диапазонвы увидите выделенный вами диапазон ячеек. Вы можете изменить выделенную область, указав адреса начальной и конечной ячеек через двоеточие.
8. Нажмите кнопку ОК.
СОВЕТ
Старайтесь давать диапазонам краткие, но понятные имена, так вам будет проще их найти в списке среди других. Используя названия типа Диапазон1, Диапазон2 и т. д., вы очень быстро запутаетесь, поскольку не сможете вспомнить, какое имя какому диапазону принадлежит.
Использовать диапазоны или нет в работе с документами, решать вам самим. Кто-то найдет в этом удобство, кто-то, наоборот, посчитает излишней тратой времени. Отметим, что при работе с небольшими документами, не содержащими крупных и тем более разрозненных массивов данных, диапазоны можно не использовать. Практической пользы от них не будет почти никакой. А вот при работе с большими документами, включающими огромные объемы данных, диапазоны могут значительно облегчить жизнь пользователю.
Теперь, когда вы знаете о способах выделения ячеек и диапазонов, можно приступить к изучению методов задания формата. По умолчанию ячейке присвоен общий формат, то есть программа в большинстве случаев распознает тип введенных в ячейку данных. Например, если вы вводите текст, программа распознает эти данные как текст, а если число – как число. Если введенное число очень большое (или, наоборот, ничтожно малое с большим количеством знаков после запятой), Excel автоматически отображает это число в экспоненциальном виде. Если вы вводите числа в формате 12/09/2007или 12/09/07, Excel автоматически распознает это значение как дату.
Но иногда требуется вручную указать формат ячейки (диапазона), чтобы, например, дата отображалась не как 12.09.2007, а как 12 сентября 2007г.Для этого используется диалоговое окно Формат ячеек(рис. 2.8).
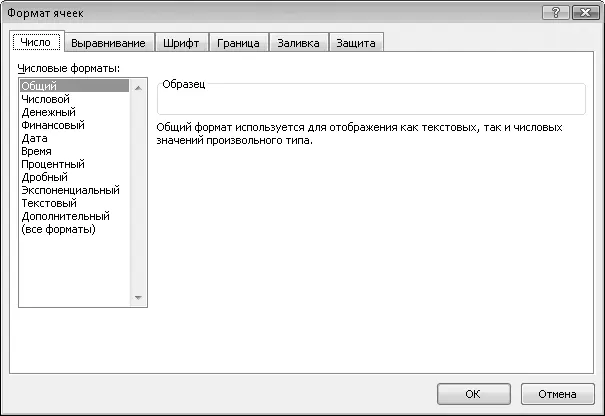
Рис. 2.8.Вкладка Число диалогового окна Формат ячеек
Читать дальше
Конец ознакомительного отрывка
Купить книгу


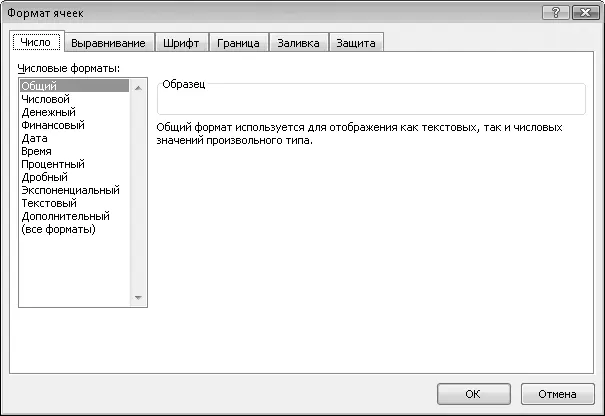






![Олег Будницкий - Терроризм в Российской Империи. Краткий курс [калибрятина]](/books/387725/oleg-budnickij-terrorizm-v-rossijskoj-imperii-kra-thumb.webp)




