На вкладке ДВе ПРописныеподобным образом составляют перечень исключений при исправлении двух прописных букв в начале слова. В поле Не заменятьвведите текст исключения и нажмите кнопку Добавить. Чтобы удалить исключение из списка, выделите его и нажмите Удалить.
На вкладке Автоформат при вводе(см. рис. 3.12) есть флажок Заменять при вводе адреса Интернета и сетевые пути гиперссылками. Если он установлен, то при вводе в документ адресов Интернета либо сетевых путей они автоматически будут преобразованы в гиперссылки.
Выполненные настройки автозамены вступают в силу только после нажатия в окне Автозаменакнопки ОК. Нажав кнопку Отмена, вы выйдете из данного режима без сохранения изменений.
Глава 4
Создание презентаций в Microsoft PowerPoint 2007
Программа Microsoft PowerPoint – наиболее распространенное средство создания электронных презентаций. В данной главе рассмотрим ее последнюю версию – Microsoft PowerPoint 2007.
Мы познакомимся только с основными приемами использования Microsoft PowerPoint 2007, поскольку все ее функциональные возможности и режимы работы вы найдете в видеоуроках на компакт-диске.
Первое знакомство с Microsoft PowerPoint 2007
Чтобы запустить программу Microsoft Power Point 2007, выполните команду Пуск→ Все программы→ Microsoft Office→ Microsoft Office PowerPoint 2007. В результате откроется окно приложения, изображенное на рис. 4.1.
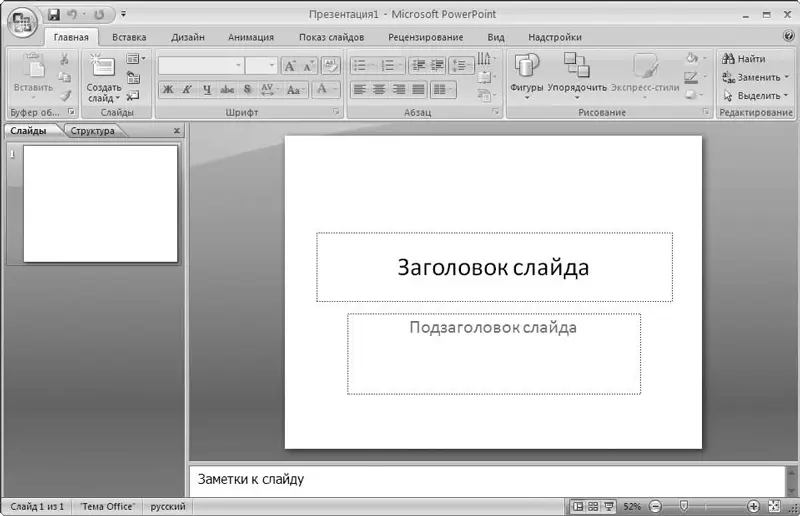
Рис. 4.1.Интерфейс программы PowerPoint 2007
Это главный рабочий интерфейс программы. Вверху окна, как и в большинстве других приложений пакета Microsoft Office 2007, находится лента со вкладками (лента PowerPoint 2007), с помощью которой осуществляется доступ к функциям и режимам работы. Над лентой расположена Панель быстрого доступа, а слева от нее – Кнопка «Office». Обратите внимание, что названия кнопок Панели быстрого доступаотображаются, когда вы подводите к ним указатель мыши. Это позволяет быстро определить назначение каждой кнопки.
МУЛЬТИМЕДИЙНЫЙ КУРС
Подробное описание пользовательского интерфейса PowerPoint 2007 вы найдете на прилагаемом диске – в видео лекции «Знаком ство с интерфейсом».
В левой части интерфейса расположена область, состоящая из вкладок Слайдыи Структура. На вкладке Слайдысодержится перечень всех имеющихся слайдов, причем каждый слайд показан в том виде, в каком он будет представлен на экране. На вкладке Структураотражена структура презентации в виде нумерованного списка слайдов с их заголовками. Переключая вкладки, пользователь выбирает подходящий режим отображения. На рис. 4.1 открыта вкладка Слайды; в данный момент она включает в себя только один слайд (вернее – его заготовку, которая предлагается программой по умолчанию).
В центральной части интерфейса расположена рабочая область, в которой формируют слайды, а также редактируют созданные ранее (чтобы открыть слайд для редактирования, щелкните кнопкой мыши на любой из вкладок Структураили Слайды). В соответствующие поля необходимо ввести заголовок и текст слайда (для первого слайда презентации – заголовок и подзаголовок, см. рис. 4.1).
Если вы щелкнете правой кнопкой мыши в рабочей области окна программы, то вызовете контекстное меню, команды которого дублируют некоторые команды главного меню, а также кнопки инструментальных панелей. Кроме того, контекстное меню аналогичным образом можно вызвать на вкладках Структураи Слайды. В каждом случае его содержимое зависит от текущего режима работы.
Вы можете создавать презентации как вручную, так и на основе шаблонов, заложенных разработчиками в программу. Кратко рассмотрим оба способа.
Как создать презентацию без шаблона
Чтобы создать новую презентацию, запустите программу и выполните в меню Кнопки «Office»команду Создатьлибо нажмите комбинацию клавиш Ctrl+N. Далее выполните примерно следующий порядок действий (примерно – потому что каждую презентацию можно создавать по-разному; здесь мы рассмотрим наиболее простой порядок действий).
1. В открывшемся окне щелкните кнопкой мыши на иконке Новая презентацияи нажмите кнопку Создать.
Читать дальше
Конец ознакомительного отрывка
Купить книгу

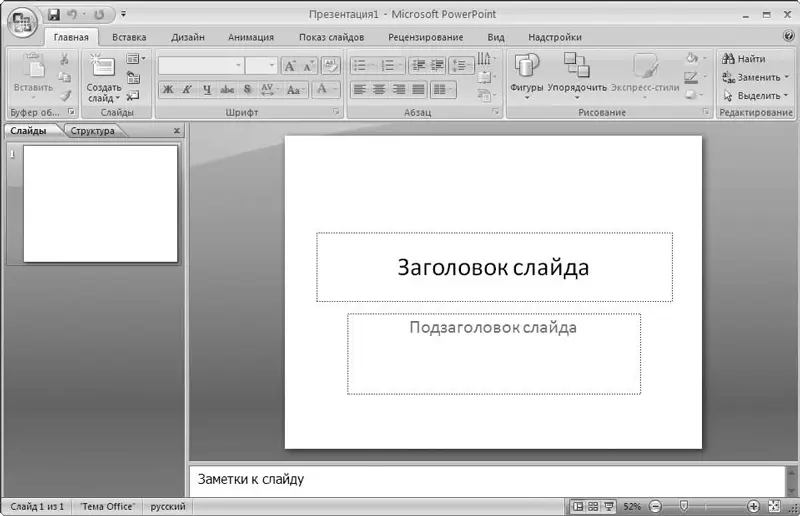





![Олег Будницкий - Терроризм в Российской Империи. Краткий курс [калибрятина]](/books/387725/oleg-budnickij-terrorizm-v-rossijskoj-imperii-kra-thumb.webp)





