Заметьте, что любая функция может выступать аргументом для какой-либо другой функции. Этот прием получил название вложение функции.
МУЛЬТИМЕДИЙНЫЙ КУРС
Более подробно данный режим освещен в видеоуроках, имеющихся на компакт-диске.
Создание примечаний к ячейкам
Вы можете добавлять к ячейкам примечания, которые могут отображаться как постоянно, так и только при подведении указателя мыши к ячейке. Вариант отображения примечаний устанавливают в настройках программы в разделе Дополнительно(подраздел Экран) с помощью переключателя Для ячеек с примечаниями показывать, который имеет три положения:
• ни примечания, ни индикаторы– ни примечания, ни индикаторы не будут отображаться ни в каком виде, то есть ячейки с примечанием визуально ничем не будут отличаться от других ячеек;
• только индикаторы (и всплывающие примечания)– будет отображаться только индикатор примечания в виде маленького красного треугольника в правом верхнем углу ячейки, а текст примечания вы увидите, только если подведете к данной ячейке указатель мыши;
• примечания и индикаторы– в ячейках с примечаниями будут постоянно отображаться и примечания, и индикаторы.
Пример ячейки, к которой добавлено примечание, изображен на рис. 3.9.

Рис. 3.9.Ячейка с примечанием
Чтобы создать примечание, щелкните правой кнопкой мыши на соответствующей ячейке и в открывшемся контекстном меню выполните команду Вставить примечание. Появится окно примечания, в котором по умолчанию будет отображаться имя пользователя (на рис. 3.9 имя пользователя – Alex). Введите текст примечания и щелкните кнопкой мыши в любом месте рабочей области – примечание создано.
Введенное ранее примечание вы всегда можете изменить. Щелкните правой кнопкой мыши на ячейке с примечанием и в открывшемся контекстном меню выберите пункт Изменить примечание(он присутствует только для ячеек с примечаниями). В результате появится окно примечания (см. рис. 3.9), внесите требуемые корректировки и щелкните кнопкой мыши в любом месте рабочей области.
Чтобы удалить примечание, выполните команду контекстного меню Удалить примечание(она отображается только при щелчке правой кнопкой мыши на ячейках с примечаниями). При этом помните, что подтверждение операции удаления не требуется.
Вы можете создать любое количество примечаний, в зависимости от своих потребностей.
При необходимости можно быстро выделить все ячейки текущего рабочего листа, имеющие примечания. Для этого достаточно нажать комбинацию клавиш Ctrl+Shift+O. Чтобы удалить примечания из всех ячеек рабочего листа, выделите их, нажав комбинацию клавиш Ctrl+Shift+O, затем щелкните правой кнопкой мыши на любой из этих ячеек и выполните команду контекстного меню Удалить примечание.
Форматирование активной ячейки
Вы можете по своему усмотрению настраивать представление данных в любой ячейке либо диапазоне, то есть форматировать активную ячейку или вы деленный диапазон. Чтобы перейти в данный режим, выполните команду контекстного меню Формат ячееклибо нажмите комбинацию клавиш Ctrl+1. Откроется окно, которое содержит несколько вкладок: Число, Выравнивание, Шрифт, Граница, Заливкаи Защита(рис. 3.10). Кратко остановимся на каждой из них.
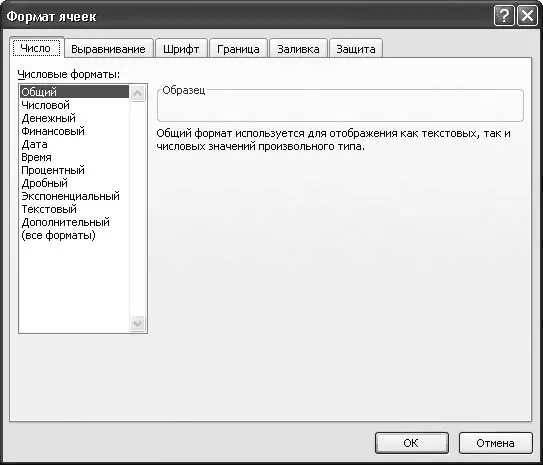
Рис. 3.10.Режим форматирования ячеек и диапазонов
На вкладке Числовыбирают подходящий числовой формат ячейки (диапазона), а также настраивают параметры выбранного формата. Пример того, как будет выглядеть содержимое ячейки (диапазона) при текущих настройках, вы можете увидеть в поле Образец.
Вкладку Выравниваниеиспользуют, для того чтобы настроить отображение данных в ячейке. В области Выравниваниеосуществляют горизонтальное и вертикальное выравнивание содержимого ячейки; подходящие варианты выбирают из раскрывающихся списков по горизонталии по вертикали. Если в поле по горизонталивыбрано значение по левому краю (отступ), то для редактирования становится доступным расположенное правее поле отступ, в котором указывают необходимую величину отступа.
Читать дальше
Конец ознакомительного отрывка
Купить книгу


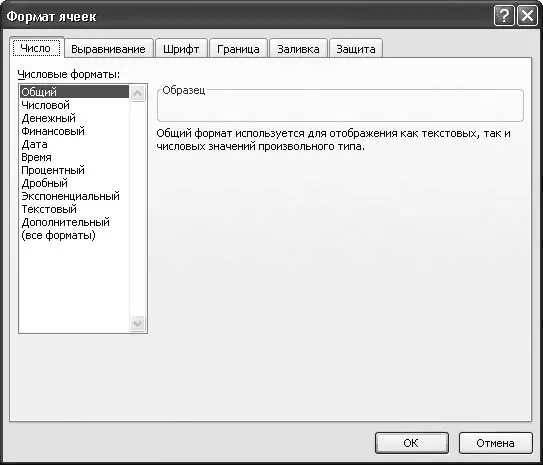





![Олег Будницкий - Терроризм в Российской Империи. Краткий курс [калибрятина]](/books/387725/oleg-budnickij-terrorizm-v-rossijskoj-imperii-kra-thumb.webp)





