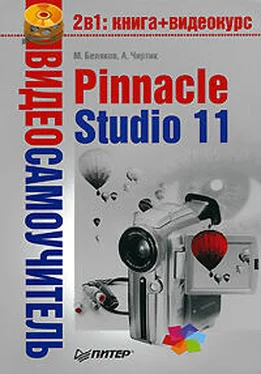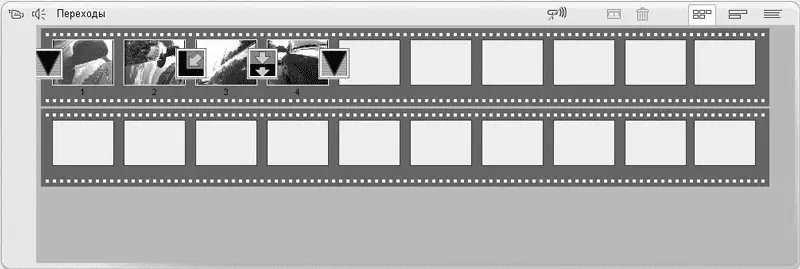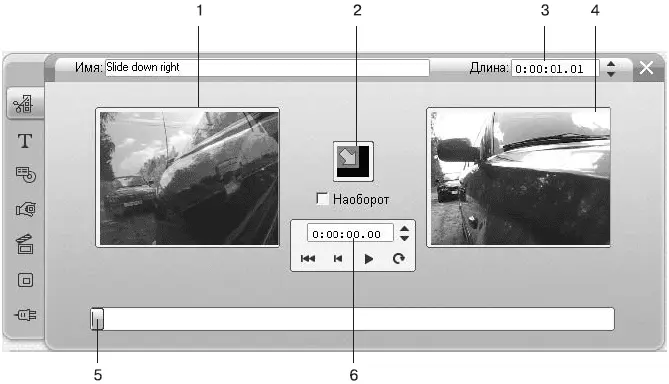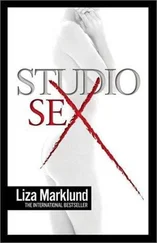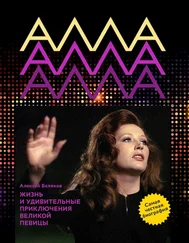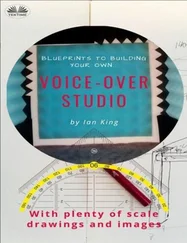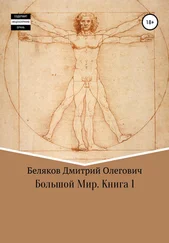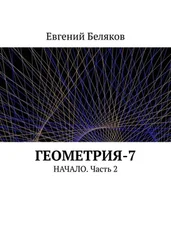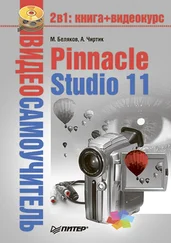Обозначения переходов в режиме Сценарийобласти Фильмпоказаны на рис. 5.2. Этот рисунок выполнен для того же проекта, что и рис. 5.1.
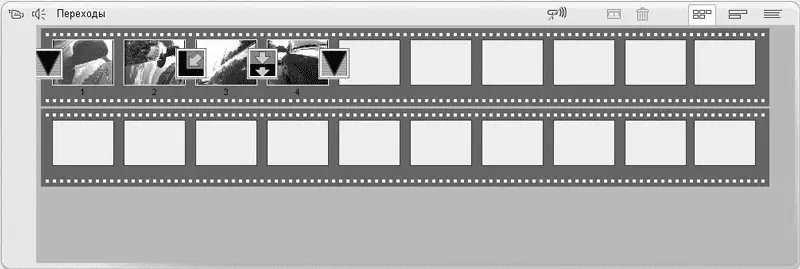
Рис. 5.2. Переходы, вставленные в проект в режиме Сценарий
Удаление переходов выполняют так же, как и удаление из проекта одной или нескольких видеосцен: выделяют переход (переходы) и выбирают команду Убрать переход( Убрать переходы, если выделено несколько переходов) контекстного меню или меню Монтаж, нажимают кнопку

в области Фильмили клавишу Delete.
Внимание!
Кроме того, для удаления переходов можно выбрать команду Удалить контекстного меню, команду меню Монтаж → Удалить.
Перемещение и копирование
Чтобы изменить место положения перехода, достаточно переместить его значок с помощью мыши на новое место.
Если для большого количества сцен проекта подойдет один и тот же переход (например, при создании слайд-шоу), то можно использовать соответствующую возможность Studio, называемую размножением перехода.
Естественно, сначала следует поместить переход в проект, выполнить настройку перехода (об этом рассказано далее в главе). Затем необходимо выделить сцены, между которыми следует вставить такой же переход, и выбрать команду Размножить переходконтекстного меню.
К сожалению, таким образом можно создать копии только одного перехода. Другие переходы (переходы другого вида) при необходимости придется добавлять самостоятельно.
Настройка длительности перехода
Кроме вида, важной характеристикой перехода является его длительность. Длительность перехода, помимо всего прочего, определяет количество изменяемых кадров каждой из сцен на границе перехода. Данный показатель нужно учитывать при подрезке сцен, чтобы не получилось так, что кадры, которые вы очень хотели показать, были частично или полностью «съедены» переходом.
При добавлении в проект перехода его длительность задана по умолчанию в окне настройки (см. гл. 3). Однако ее можно подкорректировать, причем несколькими способами.
Внимание!
Если говорить о длительности перехода по умолчанию, то из общего правила существует исключение: переход Фейдер имеет по умолчанию длительность в два раза большую. Так, если длительность по умолчанию равна 2 с, то при добавлении в проект перехода Фейдер будет затухать (исчезать) предыдущая сцена и через 2 с появляться следующая.
Кроме того, при использовании переходов нужно учитывать, что общая длительность проекта уменьшается на половину времени длительности перехода (за исключением перехода Фейдер). Ведь при просчете перехода смешиваются кадры обеих сцен, что эквивалентно началу воспроизведения сцены до того, как завершилась предыдущая сцена.
Изменение длительности на линии времени.Самый простой способ изменить длительность перехода доступен в режиме Линия времени. Этот способ практически полностью аналогичен подрезке сцены на линии времени. Итак, чтобы удлинить или укоротить переход, достаточно подвести указатель мыши к его границе и после появления указателя соответствующего вида переместить границу перехода вправо или влево.
Уменьшить длительность перехода можно минимум до двух кадров. Увеличивать же – до тех пор, пока переход полностью не поглотит самую короткую сцену. Иными словами, максимальная длительность перехода равна удвоенной длительности самой короткой из двух смежных сцен. Если переход применен к сцене на границе разрыва дорожки (либо к первой или последней сцене проекта), то максимальная длительность перехода равна удвоенной длительности соответствующей сцены.
Инструмент Свойства клипа.Второй способ задать длительность перехода – использовать инструмент видеоинструментария под названием Свойства клипа. Как открывается инструмент Свойства клипа, вы уже знаете (иначе см. разд. «Функции окна Фильм» гл. 4).
Если в окне фильма выделен переход (что, собственно, нам и нужно), то вкладка Свойства клипавыглядит так, как показано на рис. 5.3.
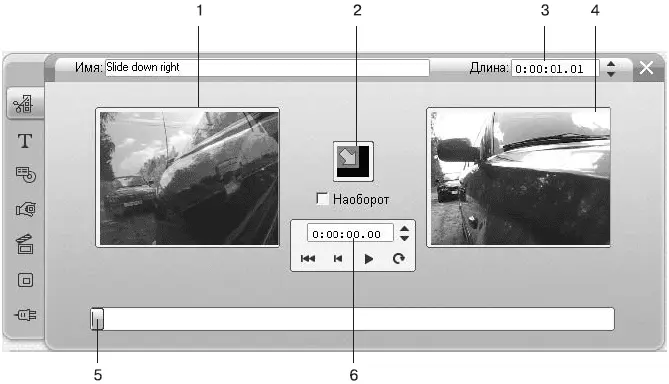
Рис. 5.3. Инструмент Свойства клипа
Читать дальше
Конец ознакомительного отрывка
Купить книгу