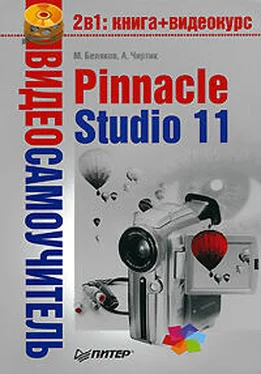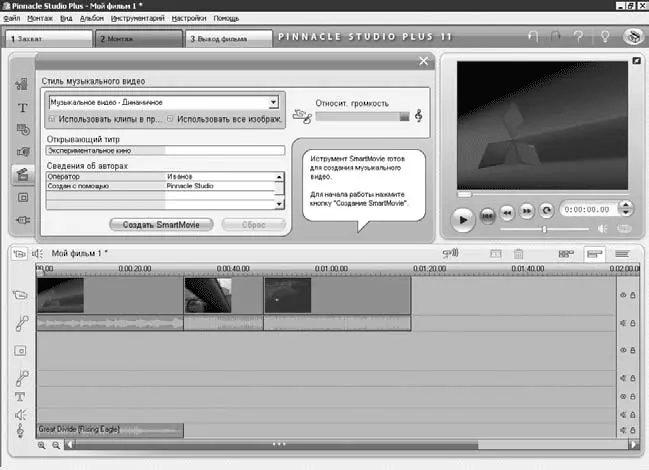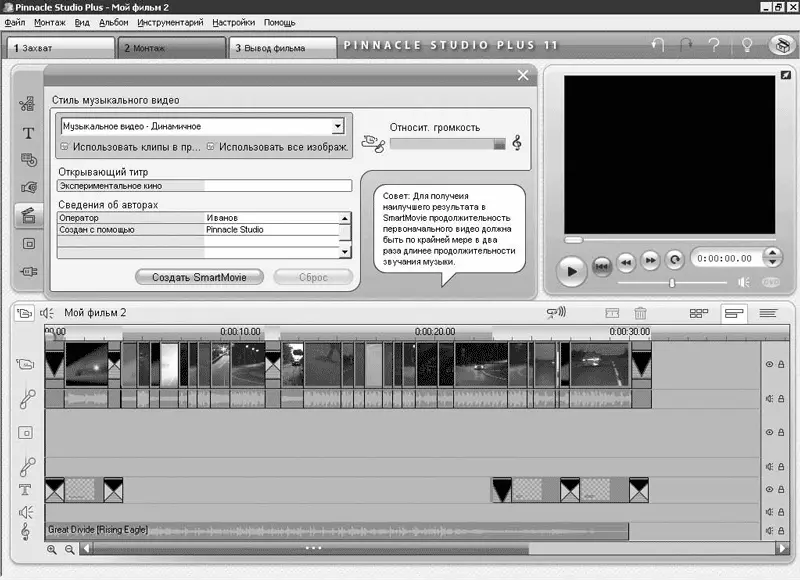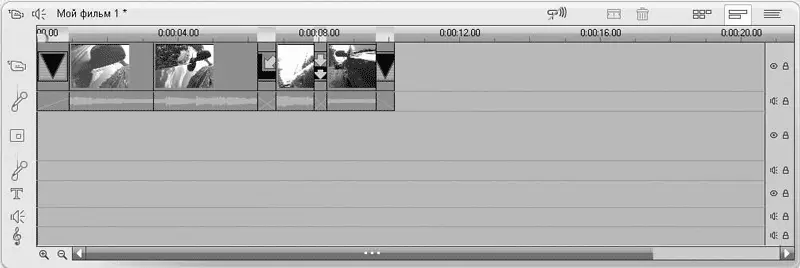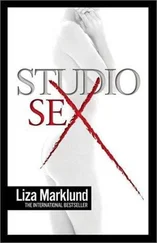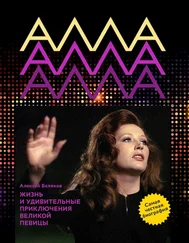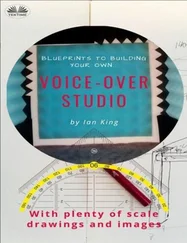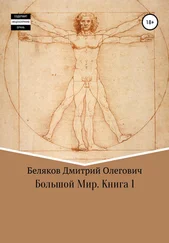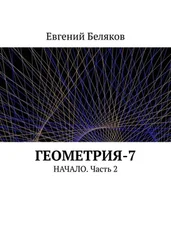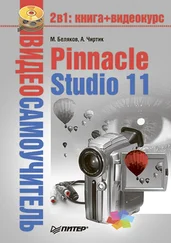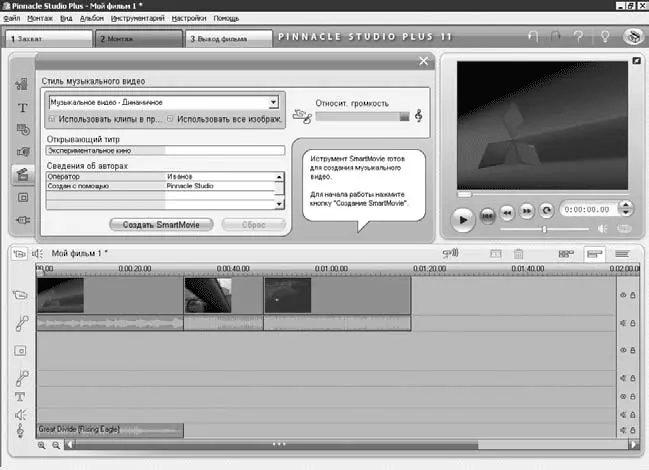
Рис. 4.17. Инструмент SmartMovie
Раскрывающийся список Стиль музыкального видеосодержит варианты компоновки видеоклипов или статических изображений (если мы создаем презентацию), причем стили могут сильно отличаться друг от друга.
Под раскрывающимся списком находится флажок Использовать клипы в произвольном порядке. Если в вашем видео нет выраженного сюжета или он для вас не существенен, то можете установить этот флажок. Фрагменты клипов будут перемешаны, что сильно оживит музыкальное видео.
Если же порядок следования сцен важен, то от установки флажка лучше отказаться. Будьте начеку: в некоторых стилях музыкального видео этот флажок установлен по умолчанию.
Также под списком для выбора стиля видео есть флажок Использовать все изображения, установка которого обеспечивает использование всех статических рисунков, помещенных в проект. Флажок влияет на поведение инструмента SmartMovieтолько при создании слайд-шоу.
Еще ниже находится текстовое поле Открывающий титр, в которое вводится текст вступительных и заключительных титров. Каждая строка будет отображена в проекте своим титром, причем написанное в правом столбце таблицы будет находиться под содержимым левого столбца.
Не огорчайтесь, что в таблице завершающих титров находится всего пять строк. При заполнении последней строки новая добавляется в таблицу автоматически.
Перемещая ползунок регулятора Относит. громкость, можно изменять громкость фоновой музыки по сравнению с громкостью звука видеоклипов. При максимальном значении (крайнее правое положение) будет слышна исключительно фоновая музыка.
После нажатия кнопки Создать SmartMovieпроисходит генерация музыкального видео. Инструмент не предусматривает предварительного просмотра результата проведенных действий, что, пожалуй, является его единственным недостатком.
Как видно из рис. 4.18, музыкальное видео состоит из стандартных элементов: клипов, переходов, аудио– и видеоэффектов, а это значит, что при желании или необходимости можно подкорректировать отдельные места.
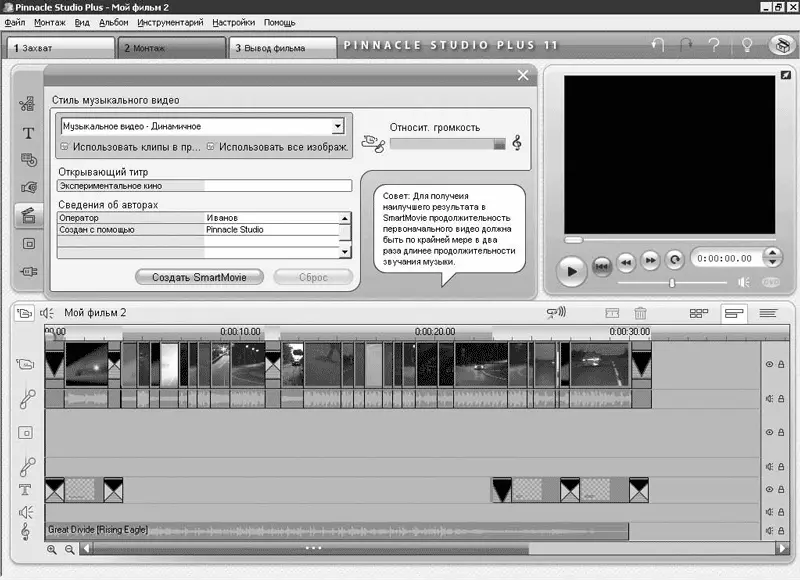
Рис. 4.18. Результат работы с инструментом SmartMovie
Если полученная компоновка вас не устраивает совсем, достаточно нажать кнопку Сброси вернуться в исходное состояние проекта.
• Добавление и удаление
• Перемещение и копирование
• Настройка длительности перехода
• Переходы и звуковая дорожка
• Переходы и фоновый просчет
В подразд. «Вкладка Переходы» разд. «Окно Альбома» гл. 3 мы познакомились с переходами, узнали, каких видов они бывают, а также как производить несложную настройку длительности переходов, используемой по умолчанию. Эта глава посвящена практическому использованию переходов в проекте.
Видеокурс
В видеоуроке «Урок 5.1. Переходы» вы сможете увидеть, как работать с переходами в программе Pinnacle Studio 11.
Сразу нужно уточнить, что в рамках этой главы мы будем рассматривать использование переходов только на основной видеодорожке. Однако переходы можно добавлять на дорожку наложенного видео (см. гл. 8) и на дорожку титров (см. гл. 9). При этом используются такие же приемы, как и при создании переходов на дорожке основного видео.
Кроме видеодорожек переходы могут быть помещены на дорожку для титров (режим Линия времени). Тогда переходы могут использоваться для различных эффектов при появлении, исчезновении и смене титров.
Добавление переходов в проект выполняется во многом аналогично добавлению в проект видеосцен: понравившийся переход нужно просто перетащить в окно Фильм. Однако при выборе положения перехода следует учитывать некоторую особенность: переход можно поместить только между видеосценами – проекта, либо перед первой после последней. Если на видеодорожке есть разрыв (например, после удаления сцены с сохранением разрыва), то в режиме Линия времениможно добавлять переходы на края сцен, граничащих с разрывом. Все сказанное о местах, в которые можно поместить переходы, иллюстрирует рис. 5.1.
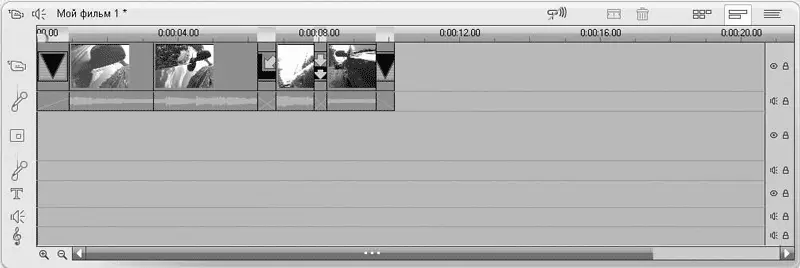
Рис. 5.1. Переходы, вставленные в проект в режиме Линия времени
Читать дальше
Конец ознакомительного отрывка
Купить книгу