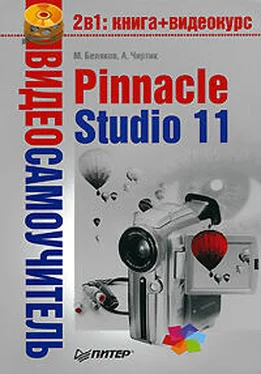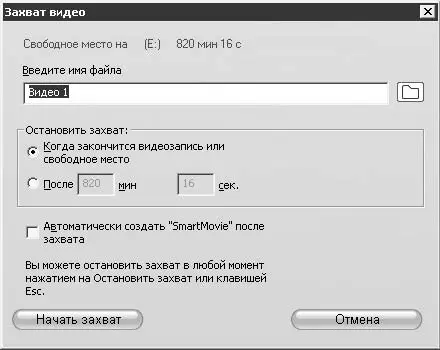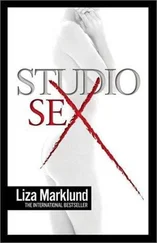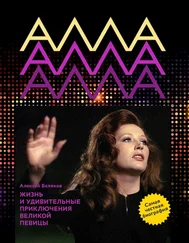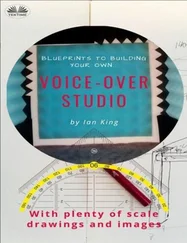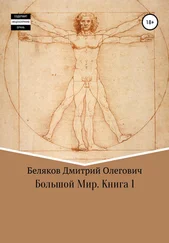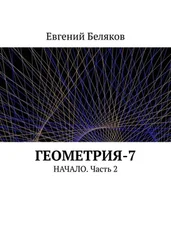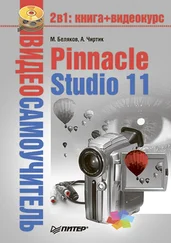Рис. 2.9. DV-разъем и кабель для подключения к плате захвата
Внимание!
На некоторых цифровых камерах помимо DV, аналоговых видео– и аудиовыходов может быть выход USB. Чаще всего этот порт не может использоваться для перенесения видео с камеры в компьютер. Функции порта сводятся к перенесению в компьютер отдельных кадров (стоп-кадров).
После того как камера подключена, включена и находится в режиме VTR/VCR/Play, она отображается в раскрывающемся списке Видеона вкладке Источникокна Настройка Pinnacle Studio Plus(см. рис. 2.2). При выборе в качестве источника цифровой камеры области Контроллер видеокамерыкамера станет активной и на «дисплее» контроллера высветится ее состояние.
Если камера готова к воспроизведению записанного видео (кассета вставлена, все подключено и включено), но в списке источников видео камера не значится или область Контроллер видеокамерыне показывает наличия кассеты, недоступны органы управления камерой или показано сообщение, представленное на рис. 2.10, то самое время обратиться к справочной системе Pinnacle Studio (меню Помощь→ Разделы помощи). В разделе Устранение неисправностейвы сможете найти ряд рекомендаций по устранению различных неисправностей, возникающих при работе с данной программой.

Рис. 2.10. Сообщение об ошибке инициализации камеры
Если камера правильно установлена и распознана, преодолены все сложности (если они возникли), можно попробовать запустить воспроизведение и просмотреть фрагменты видео, записанные на камеру. Если воспроизводимое камерой видео просматривается в Проигрывателе, то теперь все готово к захвату.
В этом подразделе приводится перечень действий, выполняемых при захвате из цифрового источника. Предполагается, что вы уже перевели Pinnacle Studio в режим Захват, выбрали жесткий диск для захваченного видео, в качестве источника задали DV-камеру или подобное устройство, определили формат (DV или MPEG), в котором будет сохраняться захваченное видео, настроили разбивку на сцены. Естественно, подключили камеру, которая распознана и в которую вставлена кассета, перемотанная до нужной позиции. Тогда в области Дискометрнажмите кнопку Начать захват.
В появившемся окне Захват видео, показанном на рис. 2.11, можно оставить без изменений или отредактировать имя файла для захватываемого видео, указать длительность фрагмента. Нажатие кнопки Начать захватв этом окне запускает процесс захвата. При этом название кнопки Начать захватв области Дискометризменяется на Остановить захват. Данные переносятся из камеры в компьютер.
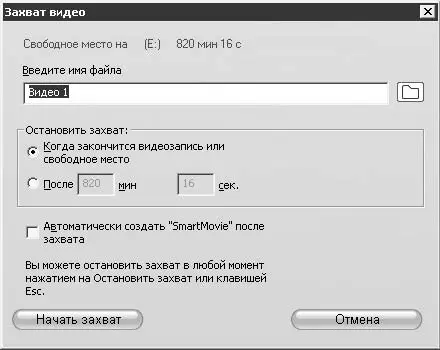
Рис. 2.11. Окно Захват видео
В Проигрывателепросматривается захватываемое видео (если включен просмотр во время захвата), счетчик времени Проигрывателяпоказывает длительность захваченного видео. Происходит автоматическая разбивка на сцены (если включена), которые отображаются в Альбоме.
В нужный момент захват можно остановить нажатием кнопки Остановить захватв области Дискометрили нажатием клавиши Esc. Кроме того, захват будет автоматически остановлен в случае достижения заданной длины захваченного фрагмента или истощения свободного пространства на жестком диске.
При захвате с цифровой камеры не нужно заботиться о запуске и установке воспроизведения. Эти функции берет на себя Studio.
А вот о чем стоит серьезно задуматься, так это о пропущенных во время захвата кадрах. В поле Пропущенов окне Проигрывателяво время захвата указывается, сколько кадров видео не было записано на диск из-за проблем быстродействия жесткого диска или процессора и видеосистемы. Если значение счетчика во время захвата превышает 1–2, можно обратиться к справочной системе Pinnacle Studio.
За один сеанс захвата Studio может принимать видео только в одном формате (4:3 или 16:9). Если во время захвата будет изменен формат передаваемого в компьютер видео, то будет показано соответствующее сообщение об ошибке. Захват при этом будет остановлен. Если нужно записать видео различных форматов с одной кассеты, то нужно захватывать отдельно видео в формате 4:3 и 16:9.
Читать дальше
Конец ознакомительного отрывка
Купить книгу