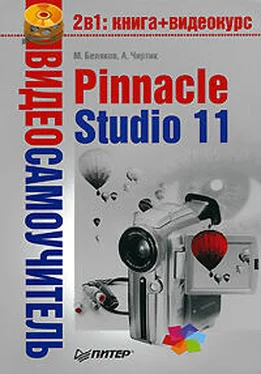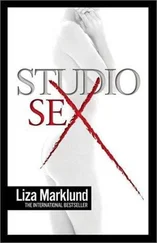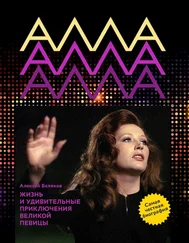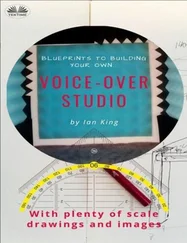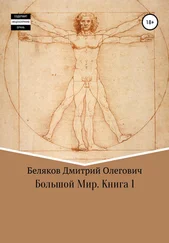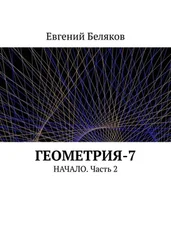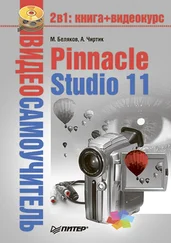1 ...8 9 10 12 13 14 ...86
Диск для захватываемого видео
Как упоминалось в самом начале главы, перед захватом видео Studio позволяет выбрать диск, на который оно будет записываться. Выбрать диск можно с помощью кнопки

которая находится в области Дискометр.
При первом захвате Studio протестирует производительность жесткого диска, чтобы убедиться, что он обеспечивает достаточную скорость сохранения данных.
В настоящее время скорость около 4 Мбайт/с обеспечивают практически все жесткие диски. Речь не идет, конечно, о совсем древних моделях дисков, которые давно сняты с производства.
Однако при работе с видео некоторым пользователям стоит учитывать еще один момент. В формате DV файлы видео занимают очень много места на диске (на 1 ч видео потребуется более 12 Гбайт). В то же время пока еще часто используемая на компьютерах под управлением Windows файловая система FAT32 допускает файлы размером не более 4 Гбайт. Вариантов решения такой ситуации как минимум два:
• захват видео небольшими фрагментами;
• замена файловой системы на поддерживающую большие файлы (NTFS).
Если для захваченного видео отведен отдельный диск, который к тому же не содержит важной информации или пуст, то сменить файловую систему на NTFS средствами Windows (2000, XP) можно с помощью утилиты форматирования жесткого диска (рис. 2.7).

Рис. 2.7. Форматирование диска с созданием файловой системы NTFS
Запустить утилиту форматирования диска можно командой Форматироватьконтекстного меню, появляющегося при щелчке правой кнопкой мыши на значке соответствующего диска в папке Мой компьютер.
Внимание!
Если вы все-таки отважились на форматирование жесткого диска, предназначенного для захвата видео, то помните, что при форматировании все данные, имеющиеся на этом диске, удаляются.
Если файловую систему сменить на NTFS надо, но удаление данных непозволительно, то можно скопировать нужные данные на другой диск и затем форматировать диск, предназначенный для захвата, после чего вернуть скопированные. Кроме того, можно воспользоваться одной из утилит управления дисками (например, PartitionMagic), позволяющих сменить файловую систему без потери данных.
Захват с цифрового устройства, будь то камера или проигрыватель, по сути представляет собой перенос файла с носителя цифрового устройства (например, ленты камеры) в компьютер. Никаких настроек видеоизображения (яркость, контраст и т. д.) и сопутствующего аудио (громкость, баланс) при цифровом захвате производить не надо. Все изменения цифрового видео и аудио откладываются до этапа редактирования.
Видеокурс
В видеокурсе пример цифрового захвата демонстрируется в уроке «Урок 2.1. Захват».
Интерфейс Studio в режиме захвата с цифровой камеры
Интерфейс в режиме захвата с цифровой камеры показан на рис. 2.1. Подключение цифровой видеокамеры через специальный порт позволяет не только получать от камеры видео, но и управлять ею из Pinnacle Studio. Для управления камерой предназначены кнопки Контроллера видеокамеры, за которыми закреплены следующие функции:
•

– остановка воспроизведения;
•

– перемотка назад;
•

– запуск воспроизведения;
•

– перемотка вперед;
•

– пауза;
•

– показать следующий кадр;
•

– показать предыдущий кадр.
Для захвата с цифровой камеры (DV, HDV и Digital8) в компьютере должен быть установлен адаптер порта IEEE 1394 (FireWire). Это устройство представляет собой небольшую плату, устанавливаемую в PCI-слот материнской платы (рис. 2.8, слева) либо «коробочку», подключаемую к USB-порту (рис. 2.8, справа).

Рис. 2.8. Устройства захвата видео
Разъем на камере, предназначенный для подключения к порту 1394, обычно подписывается DV (рис. 2.9, слева). Естественно, для подключения понадобится также специальный кабель (рис. 2.9, справа).
Читать дальше
Конец ознакомительного отрывка
Купить книгу