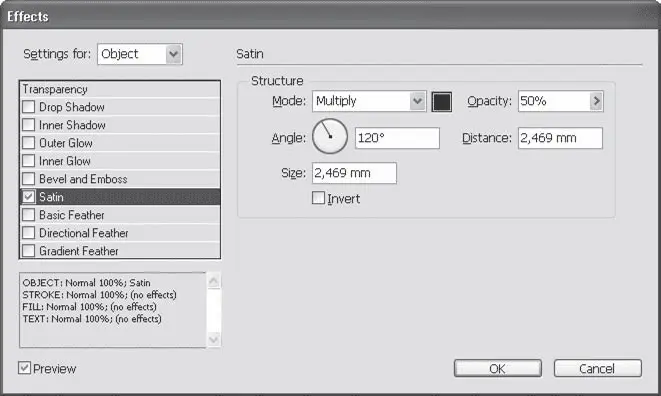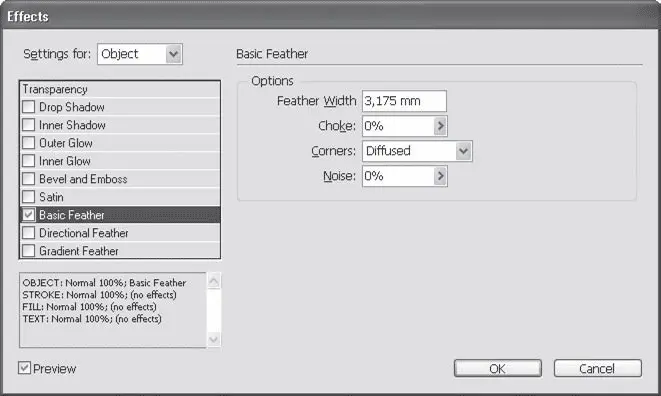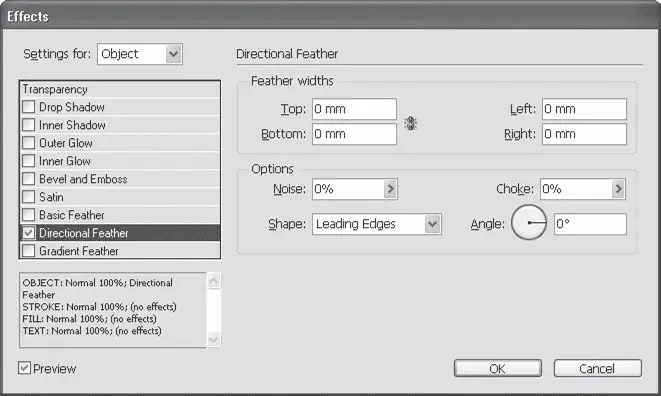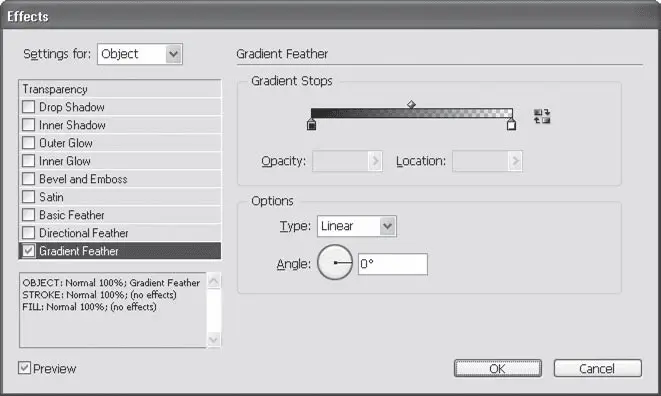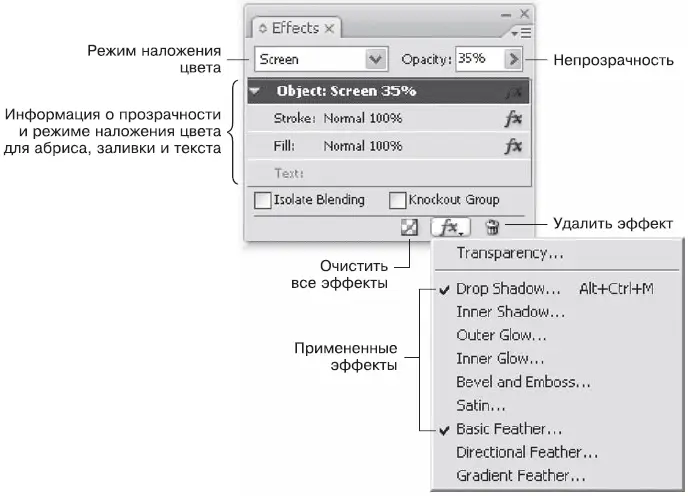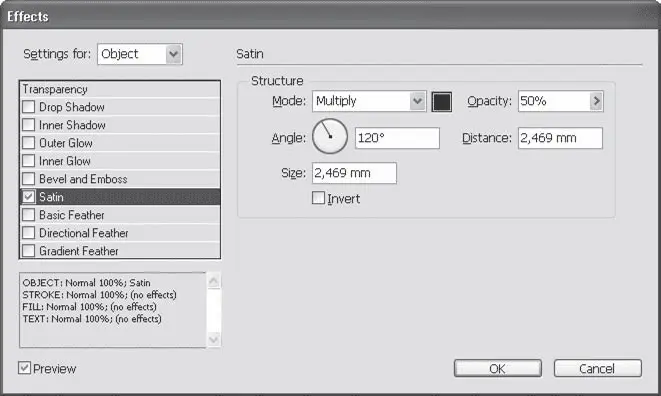
Рис. 15.23. Диалоговое окно Effects (Эффекты), раздел Satin (Атлас)

Рис. 15.24. Объект с примененным эффектом Satin (Атлас)
Поле Distance(Расстояние), как и в предыдущих случаях, определяет степень смещения эффекта относительно границ слоя, а поле Size(Размер) – степень растушеванности границ переливов или затенений. Флажок Invert(Инвертировать) меняет местами переливы и затенения.
В разделе Basic Feather(Базовая растушевка) (рис. 15.25) собраны настройки, которые позволяют создать эффект мягких, размытых границ объекта или текста (рис. 15.26). Это особо важный эффект, поскольку является единственным способом создать мягкие растушеванные границы для векторных объектов. Поле Feather Width(Ширина растушевки) позволяет установить, насколько сильно будут размыты границы объекта. Поле Choke(Сжатие) управляет жесткостью растушевки. В раскрывающемся списке Corners(Углы) выбирается один из режимов растушевки: Diffused(Размытый), Rounded(Скругленный) и Sharp(Резкий). Поле Noise(Шум) позволяет добавить эффект шума к размытым границам объекта.
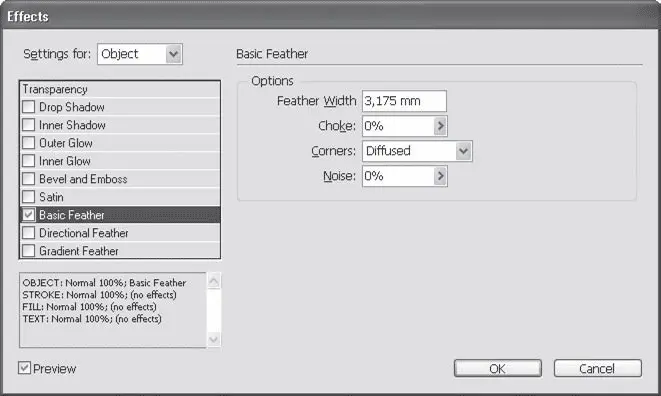
Рис. 15.25. Диалоговое окно Effects (Эффекты), раздел Basic Feather (Базовая растушевка)

Рис. 15.26. Объект с примененным эффектом Basic Feather (Базовая растушевка)
В разделе Directional Feather(Направленная растушевка) (рис. 15.27) также настраивается растушевка объекта, однако этот эффект позволяет растушевать разные границы объекта по-разному: например, растушевать нижнюю границу объекта сильнее, чем остальные (рис. 15.28). Ширина растушевки устанавливается для каждой границы отдельно в соответствующих полях области Feather Width(Ширина растушевки). Аналогично предыдущему эффекту устанавливается шум и степень жесткости растушевки. Список Shape(Форма) позволяет выбрать один из вариантов растушевки границ объекта, а список Angle(Угол) – угол растушевки.
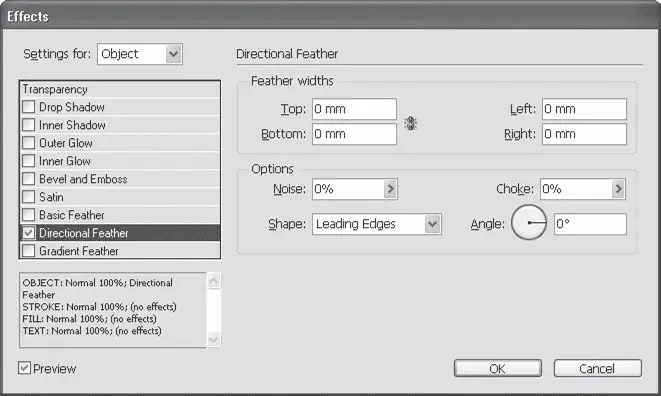
Рис. 15.27. Диалоговое окно Effects (Эффекты), раздел Directional Feather (Направленная растушевка)

Рис. 15.28. Объект с примененным эффектом Directional Feather (Направленная растушевка)
В разделе Gradient Feather(Градиентная растушевка) (рис. 15.29) настраивается эффект, близкий к прозрачности: к объекту применяется своеобразный градиент прозрачности (рис. 15.30).
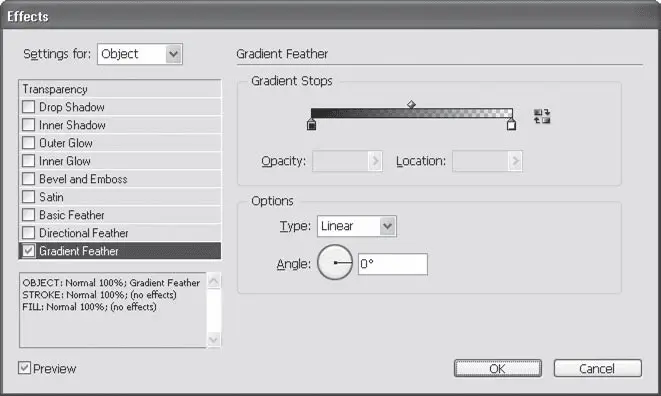
Рис. 15.29. Диалоговое окно Effects (Эффекты), раздел Gradient Feather (Градиентная растушевка)

Рис. 15.30. Объект с примененным эффектом Gradient Feather (Градиентная растушевка)
Кроме параметра прозрачности, этот эффект ничем не отличается от заливки объекта «обычным» градиентом; для эффекта Gradient Feather(Градиентная растушевка) аналогичным образом выбирается тип (линейный или радиальный) и цвет, определяются положения цветов и угол наклона. Сверх того, с помощью инструмента Gradient Feather(Градиентная растушевка) мы можем указать, под каким углом и в какой части объекта должен идти настроенный нами градиент прозрачности, – работа с этим инструментом выглядит точно так же, как и работа с инструментом Gradient(Градиент).
Примененные к объекту эффекты отображаются флажком напротив названия соответствующего эффекта в подменю Effects(Эффекты).
Информация о примененных к объектам эффектах вынесена также на специальную палитру Effects(Эффекты) (рис. 15.31).
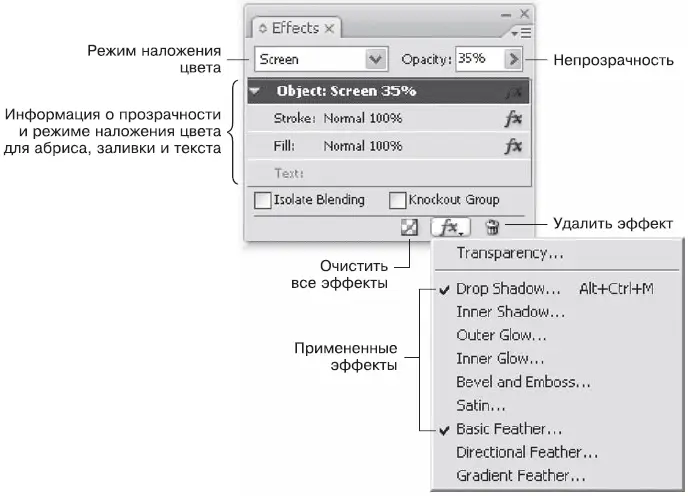
Рис. 15.31. Палитра Effects (Эффекты)
Видеокурс
О настройках тени, растушевки и других эффектов InDesign вы также сможете узнать, просмотрев видеоурок «Эффекты в Adobe InDesign».
Глава 16
Профессиональная работа с текстом
Читать дальше
Конец ознакомительного отрывка
Купить книгу