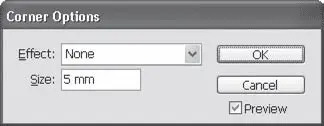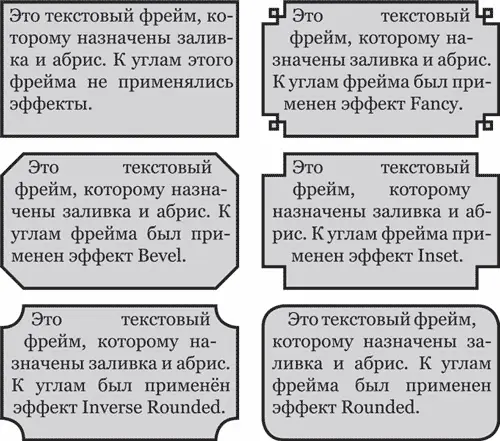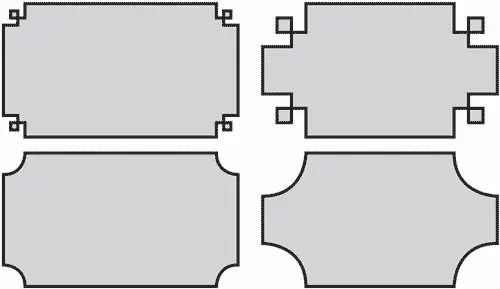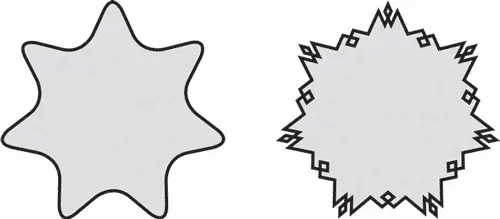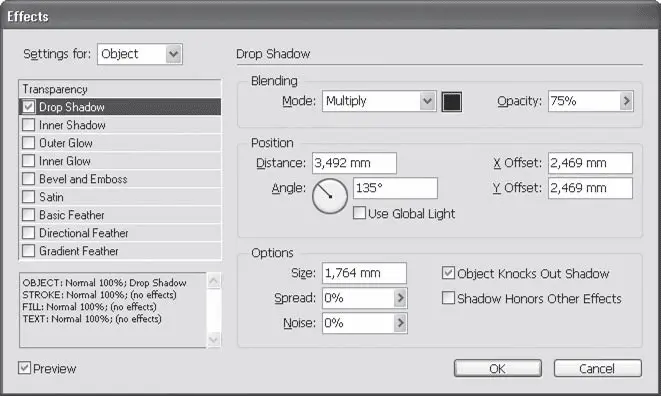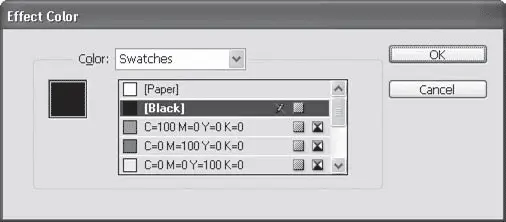Команда меню Object→ Corner Options(Объект → Настройки углов) открывает диалоговое окно Corner Options(Настройки углов) и позволяет выбрать настройки эффекта (рис. 15.8).
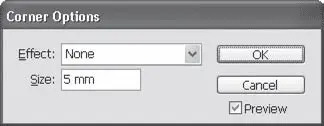
Рис. 15.8. Диалоговое окно Corner Effects (Эффекты углов)
Раскрывающийся список Effect(Эффект) позволяет выбрать значение None(Нет эффекта) или один из пяти типов оформления углов (рис. 15.9): Fancy(Фигурный), Bevel(Фаска), Inset(Вдавливание), Inverse Rounded(Скругленное вдавливание) и Rounded(Скругление).
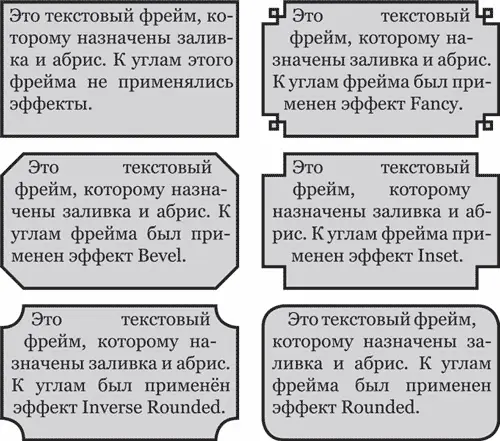
Рис. 15.9. Различные эффекты углов у текстового фрейма
Поле Size(Размер) позволяет указать размер применяемого к углам фигуры эффекта в миллиметрах (рис. 15.10).
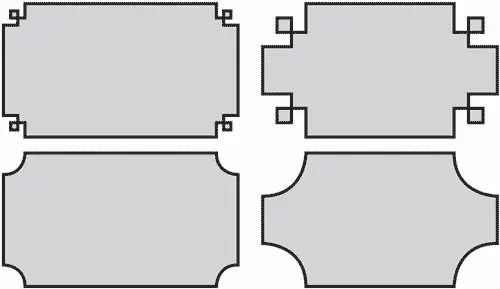
Рис. 15.10. Различный размер эффектов углов у фреймов
Особую ценность эффектам углов придает тот факт, что применить их можно не только к прямоугольникам – любые векторные фигуры можно использовать вместе с этим эффектом. Эффекты углов можно применить даже к тексту, если предварительно превратить его в векторные кривые.
На рис. 15.11 показаны многоугольники, к которым применены эффекты углов, но с таким же успехом их можно применить к любой другой фигуре, включая векторные контуры, полученные с помощью логических операций или нарисованные с нуля. Конечно же, эффект будет виден только в фигурах, имеющих углы; эффект нельзя будет заметить на эллипсах, кругах и пр.
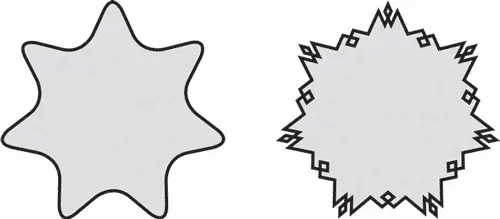
Рис. 15.11. Применение эффектов углов к многоугольникам
Видеокурс
О применении эффектов углов вы также сможете узнать из видеоурока «Эффекты углов».
Как мы уже говорили, команды подменю Object→ Effects(Объект → Эффекты) открывают диалоговое окно Effects(Эффекты).
В разделе Drop Shadow(Падающая тень) собраны настройки (рис. 15.12), отвечающие за эффект тени (рис. 15.13).
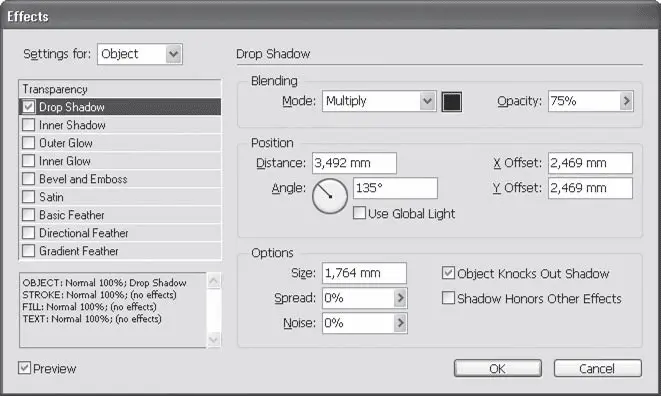
Рис. 15.12. Диалоговое окно Effects (Эффекты), настройки тени

Рис. 15.13. Эффект падающей тени
Параметры из области Blending(Смешение) управляют внешним видом тени.
Раскрывающийся список Mode(Режимы наложения цвета) позволяет выбрать один из способов смешения тени с нижележащими объектами. Режим Multiply(Затенение) используется, если нужно получить реалистичную тень, однако для создания необычных эффектов можно использовать и другие режимы.
Щелчок кнопкой мыши на цветном квадрате рядом со списком Mode(Режимы наложения цвета) вызывает диалоговое окно Effect Color(Цвет эффекта) (рис. 15.14), в котором определяется цвет тени. Цвет устанавливается с помощью раскрывающегося списка Color(Цвет) выбором цвета в одной из цветовых моделей либо выбором одной из записей в палитре Swatches(Образцы цвета).
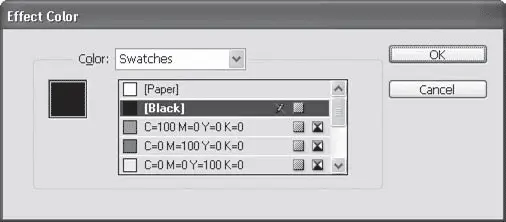
Рис. 15.14. Окно выбора цвета тени
В поле Opacity(Непрозрачность) определяется прозрачность тени: более высокие значения соответствуют более плотной и непрозрачной тени.
Настройки области Position(Положение) определяют положение тени относительно объекта.
Поле Distance(Расстояние) управляет тем, как «низко» от объекта будет находиться тень (в направлении, заданном углом падения света, – см. ниже). Чем больше значение, тем «выше» кажется положение объекта над поверхностью.
С помощью поля и радиального регулятора Angle(Угол) устанавливается угол падения тени, то есть угол, под которым якобы падает свет на объект. Флажок Use Global Light(Использовать глобальное освещение) позволяет установить одинаковые настройки света для всех объектов: для получения более реалистичного эффекта необходимо, чтобы все тени и блики были размещены на объекте исходя из одного положения источника света.
Поля X Offset(Смещение по оси X) и Y Offset(Смещение по оси Y) управляют смещением тени относительно объекта. На примере, показанном на рис. 15.13, было использовано смещение с положительными величинами.
Читать дальше
Конец ознакомительного отрывка
Купить книгу