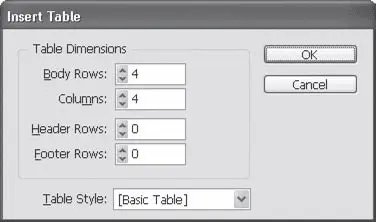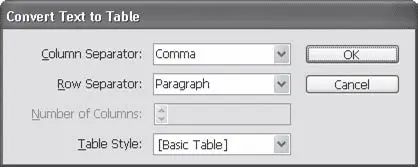Видеокурс
О том, как этот эффект выглядит «живьем», вы сможете узнать, просмотрев видеоурок «Обтекание изображения текстом».
Хотя в большинстве случаев при изучении верстки и макетирования мы делаем акцент в сторону «высокохудожественной» верстки, некоторые чисто технические знания вам все же понадобятся. Как бы ни хотелось вам заниматься исключительно разработкой изящных журнальных страниц, все равно рано или поздно вы встретитесь с таким скучным предметом, как таблица, и должны знать, что с ней делать.
Всего несколько лет назад, когда Adobe InDesign еще не появился на рынке программных продуктов, работа с таблицами мало чем отличалась от работы с иллюстрациями. Распространенной техникой было создать таблицу либо в специализированном табличном редакторе (например в Microsoft Excel), либо в другой графической программе (например, вручную в CorelDRAW или Adobe Illustrator), а затем импортировать ее как изображение. Конечно же, такой подход позволял решить задачу, однако редактирование такой таблицы было затруднено, раз исходный файл был создан в другой программе.
Adobe InDesign же, напротив, обладает достаточно развитыми инструментами работы с таблицами, что позволяет включать таблицы в текст документа подобно тому, как мы бы сделали это в редакторе Microsoft Word. Более того, импортируя документ Microsoft Word, содержащий таблицы, программа может распознать таблицу и превратить ее в понятный и редактируемый объект InDesign. При таком подходе мы можем произвольно редактировать внешний вид и содержимое таблицы, не покидая программу Adobe InDesign и не тратя лишнего времени и усилий на редактирование в других программах и импорт таблицы в документ. Работой с таблицами в Adobe InDesign занимается целое меню Table(Таблица).
Вставить таблицу в текстовый контейнер мы можем с помощью команды Table→ Insert Table(Таблица → Вставить таблицу). При этом в диалоговом окне вы можете указать основные параметры таблицы (рис. 16.2).
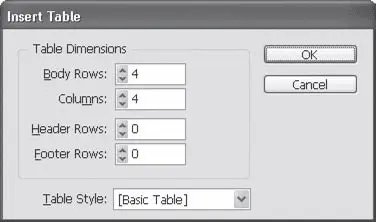
Рис. 16.2. Диалоговое окно создания новой таблицы
Поля Body Rows(Строки таблицы) и Columns(Столбцы) позволяют установить количество строк и столбцов таблицы. Поля Header Rows(Шапка таблицы) и Footer Rows(Итоговые строки) позволяют создать строки с заголовками колонок (шапку) и итоговые строки, где мы можем, например, просуммировать числа в таблице.
При вставке таблицы к ней можно применить один из созданных в InDesign стилей – с помощью значений из списка Table Style(Стиль таблицы).
Другой способ создать таблицу – преобразование в нее текста с разделителями. Для этого необходимо выделить текст, который мы собираемся превратить в таблицу, и воспользоваться командой Table→ Convert Text to Table(Таблица → Превратить текст в таблицу).
В диалоговом окне указываются знаки, разделяющие будущие ячейки таблицы. В примере, приведенном на рис. 16.3, ячейки разделяются запятыми, а строки – концом абзаца, то есть уже находятся в разных строках текста. Таким образом, текст формата «1, 2, 3» будет преобразован в три ячейки с отдельными цифрами.
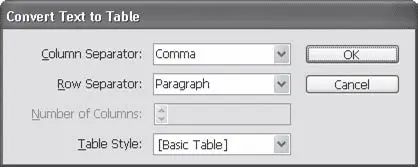
Рис. 16.3. Диалоговое окно Convert Text to Table (Превратить текст в таблицу)
В полях мы можем не только выбрать существующие значения, но и ввести любой желаемый символ. Если указать одинаковые символы для разделения строк и столбцов, дополнительно придется ввести значение в поле Number of Columns(Количество столбцов), указав количество столбцов в будущей таблице.
Подобным же образом можно преобразовать таблицу в текст, воспользовавшись командой Table→ Convert Table to Text(Таблица → Превратить таблицу в текст).
Редактирование созданной (либо импортированной из документов формата RTF или DOC) таблицы легко осуществляется с помощью меню. Команды подменю Table→ Insert(Таблица → Вставить) и Table→ Delete(Таблица → Удалить) дают возможность добавлять и удалять строки и столбцы, подменю Table→ Select(Таблица → Выделить) позволяет легко выделить ячейку, строку или часть таблицы, чтобы изменить оформление. В уже созданной таблице можно разделять и объединять ячейки с помощью команд Merge Cells(Объединить ячейки), Unmerge Cells(Отменить объединение ячеек), Split Cells Vertically(Разделить ячейки вертикально), Split Cells Horizontally(Разделить ячейки горизонтально). Настроить созданную таблицу можно и с помощью палитры Table(Таблица) (рис. 16.4).
Читать дальше
Конец ознакомительного отрывка
Купить книгу