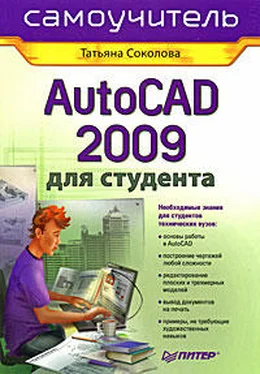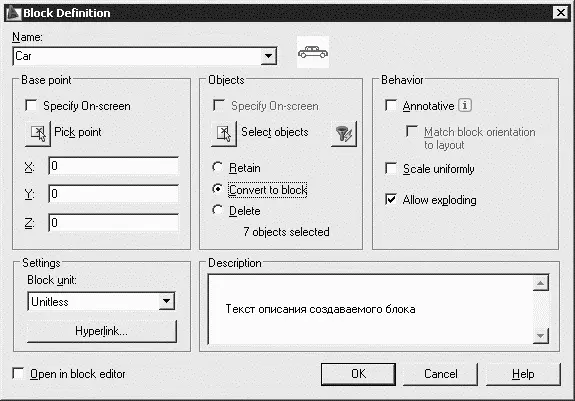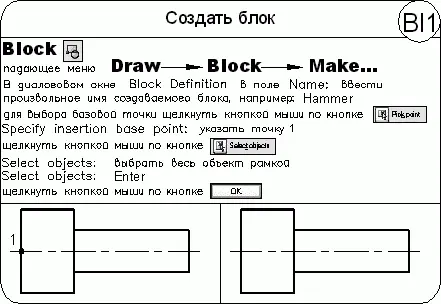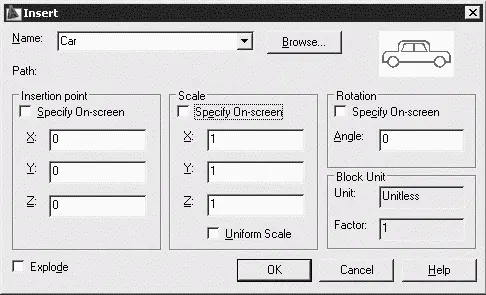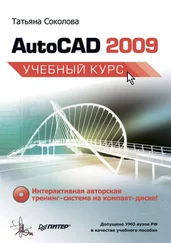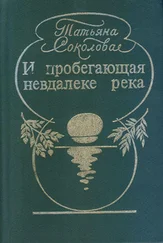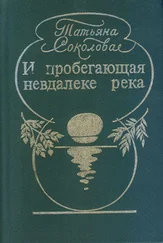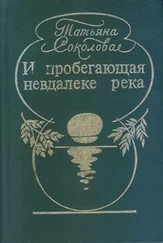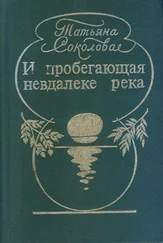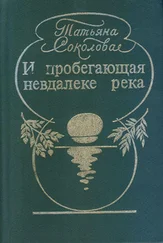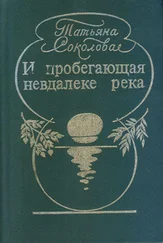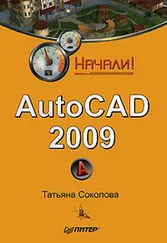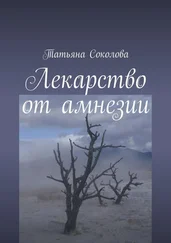Следует помнить, что имена DIRECT, LIGHT, AVE_RENDER, RM_SDB, SH_SPOT и OVERHEAD не могут быть использованы в качестве имен блоков.

Команда BLOCKформирует блок для использования его только в текущем рисунке. Она вызывается из падающего меню Draw → Block → Make… или щелчком на пиктограмме Make Block на панели инструментов Draw. В результате открывается диалоговое окно Block Definition – рис. 10.4.
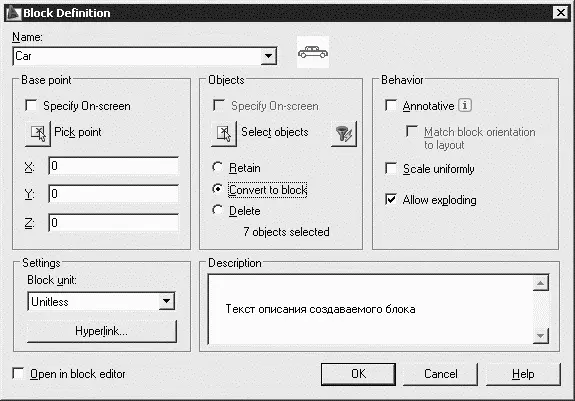
Рис. 10.4.Диалоговое окно описания блока
При создании описания блока в диалоговом окне Block Definition следует задать следующие параметры.
• В поле Name: ввести уникальное имя создаваемого блока.
• В области Base point задать координаты базовой точки вставки или нажать кнопку Pick point для выбора базовой точки с помощью мыши.
• В области Objects выделить объекты и задать способ обработки выбранных объектов после создания описания блока.
• В области Behavior, сделать следующие настройки:
· Scale uniformly – одинаковый масштаб;
· Allow exploding – разрешить расчленение.
• В области Settings – сделать следующие настройки:
· в поле Block unit: – установить единицы блока;
· кнопка Hyperlink… – загрузка диалогового окна вставки гиперссылки Insert Hyperlink.
• В поле Description – ввести текстовые пояснения для облегчения идентификации и поиска блока впоследствии.
• Open in block editor – открыть в редакторе блоков.
Описание блока сохраняется в текущем рисунке.
Для получения блоков, которыми можно воспользоваться при создании любых чертежей в AutoCAD, применяется команда WBLOCK.
Тренинг-система
Выполните упражнение Bl1 из раздела 4.
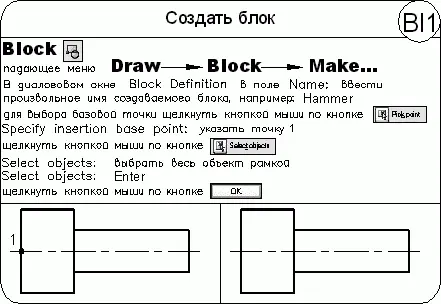

Команда INSERTосуществляет вставку в текущий чертеж предварительно определенных блоков или существующих файлов рисунков в качестве блока.
Команда INSERT вызывается из падающего меню Insert → Block… или щелчком на пиктограмме Insert на панели инструментов Draw. При этом загружается диалоговое окно Insert (рис. 10.5), позволяющее настроить следующие параметры вставки блока.
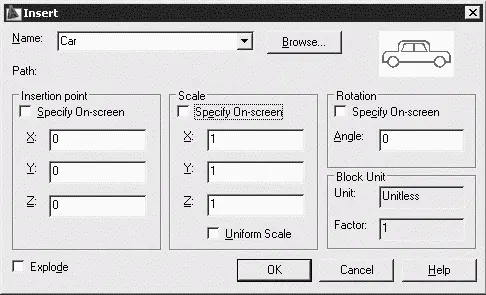
Рис. 10.5.Диалоговое окно вставки блока
• В поле Name: – указывается имя вставляемого блока.
• В области Insertion point – определяется точка вставки.
• В области Scale – определяется масштаб.
• В области Rotation – определяется угол поворота.
Если флажки Specify On-screen установлены, то команда INSERT выдает запросы, необходимые для определения точки вставки, масштаба и угла поворота:
Specify insertion point or [Basepoint/Scale/X/Y/Z/Rotate]: – указать точку вставки блока
Enter X scale factor, specify opposite corner, or [Corner/XYZ] <1>: – указать коэффициент масштабирования по оси X
Enter Y scale factor : – указать коэффициент масштабирования по оси Y
Specify rotation angle <0>: – указать угол поворота блока
• Флажок Uniform Scale – использование равных масштабов.
• В области Block Unit – устанавливаются единицы блока:
· Unit: – единицы измерения;
· Factor: – коэффициент масштабирования.
• Флажок Explode – разбить устанавливаемый блок на составляющие его объекты.
Следует учесть, что при указании коэффициента масштабирования могут быть заданы число или точка. Заданная точка вместе с точкой вставки определяют углы масштабного прямоугольника, таким образом определяя одновременно масштаб по осям X и Y . Если ввести ключ Corner, будет выдан запрос:
Other corner: – указать точку, противоположную точке вставки угла масштабного прямоугольника
При указании коэффициента масштабирования по оси Y по умолчанию принимается значение, равное масштабу по оси Х . Если коэффициент масштабирования задан со знаком «минус», то осуществляется зеркальное отображение. При указании угла поворота точка включения является центром поворота. Если для установки угла поворота вводится точка, AutoCAD измеряет угол наклона линии от точки вставки до этой точки и использует его в качестве угла поворота. Чтобы угол поворота был кратен 90°, следует включить режим ORTHO.
При вставке одного рисунка в другой AutoCAD обрабатывает вставленный рисунок так же, как и обычное вхождение блока.
Тренинг-система
Выполните упражнение In1 из раздела 4.
Читать дальше
Конец ознакомительного отрывка
Купить книгу