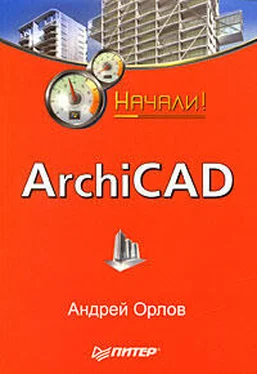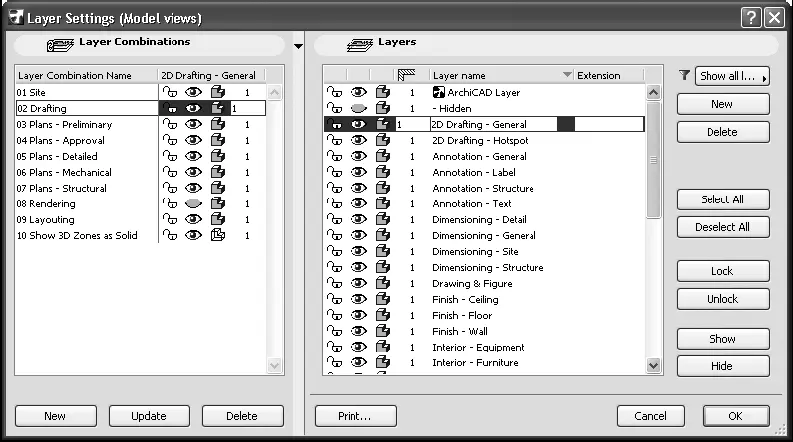Окно управления слоями Layer Settings (Настройки слоя) (рис. 7.1) можно вызвать несколькими способами:
□ командой Document ► Layers ► Layer Settings (Документ ► Слои ► Настройки слоя);
□ командой Options ► Element Attributes ► Layer Settings (Параметры ► Атрибуты элементов ► Настройки слоя);
□ нажатием кнопки

которая находится на информационной панели при любом активном инструменте построения объектов рядом с кнопкой вызова окна настройки параметров объекта;
□ нажатием кнопки

панели Arrange Elements (Упорядочивание объектов);
□ нажатием комбинации клавиш Ctrl+L.
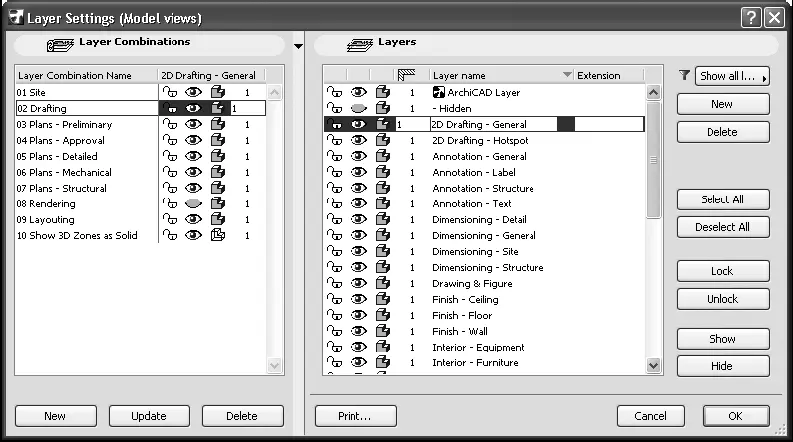
Рис. 7.1. Окно управления слоями
ПРИМЕЧАНИЕ
Как и во всех предыдущих случаях работы с окнами, объектами и т. д., рекомендуется использовать комбинацию клавиш, которая действует вне зависимости от видимости панелей или меню.
Окно Layer Settings (Настройки слоя) имеет две области. Как и при работе с окном библиотеки объектов, рассмотренным в предыдущей главе, отображение левой области можно отключить нажатием кнопки, разделяющей эти области.
Рассмотрение слоев начнем с правой области – Layers (Слои), где расположен список имеющихся в проекте слоев и элементы управления слоями.
Список слоев состоит из наименования слоя, слева от которого расположены следующие четыре атрибута.
□ Атрибут блокирования слоя – значок

обозначает слой, объекты которого доступны для редактирования, значок

красного цвета помечает слой, объекты которого нельзя изменить, переместить или удалить, на заблокированный слой нельзя также помещать другие объекты.
□ Атрибут видимости слоя – если объекты, находящиеся на слое, видимы, то в поле стоит значок

в противном случае – значок

□ Атрибут объемного изображения – значок

определяет представление объектов слоя в 3D-окне в виде твердотельного изображения, значок

представляет объекты слоя в виде каркасной модели.
Поскольку эти атрибуты имеют взаимно противоположные значения, то управлять ими просто: щелчок на значке переводит атрибут в противоположное состояние.
□ Атрибут пересечения объектов, над которым находится кнопка

– объекты с одинаковым номером, даже если они расположены на разных слоях, будут взаимодействовать при их взаимном пересечении. Под взаимодействием понимается, например, сопряжение однотипных объектов, отображение объектов в соответствии с приоритетом их видимости и т. п. Объекты, имеющие разные номера, не будут взаимодействовать при пересечении, даже если они находятся на одном слое.
СОВЕТ
Если необходимо создать объекты, которые не должны взаимодействовать с другими, разместите их на слое с номером поля пересечения, равным 0.
□ Атрибут Extension (Расширение), расположенный справа от имени слоя, – позволяет присвоить слою произвольную информацию, по которой можно сортировать или упорядочивать слои в списке.
Выбрать способ сортировки можно, нажав кнопку, расположенную справа от значка

– станут доступными следующие три варианта:
□ Show all layers (Показать все слои) – отображаются все слои, определенные в проекте;
□ Hide Xref layers (Скрыть Xref-слои) – технология Xref предназначена для использования в проекте файлов формата DWG и DXF – чертежей популярной САПР AutoCAD, на каждый такой файл создается ссылка, которая связывается со специальным слоем, выбор этого варианта сортировки скрывает слои, связанные с Xref-ссылками;
□ Filter by extension (Фильтровать по расширению) – в списке отображаются только слои с одинаковой информацией в атрибуте Extension (Расширение).
Упорядочить записи можно, щелкнув кнопкой мыши на заголовке атрибута. Если щелкнуть на заголовке текстового атрибута (к ним относятся три последних), то записи упорядочатся по алфавиту в соответствии со значением данного атрибута. При щелчке на заголовке атрибута блокирования сначала будут отображены неблокированные слои, затем блокированные. Если щелкнуть на заголовке атрибута видимости, то сначала отобразятся видимые слои, затем невидимые, а при активизации заголовка атрибута объемного изображения слои с объемным изображением расположатся выше, чем слои с каркасным.
Читать дальше
Конец ознакомительного отрывка
Купить книгу