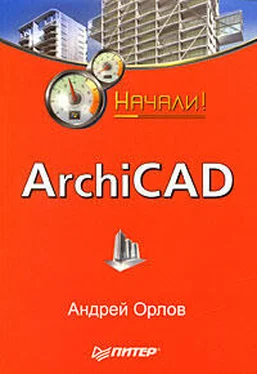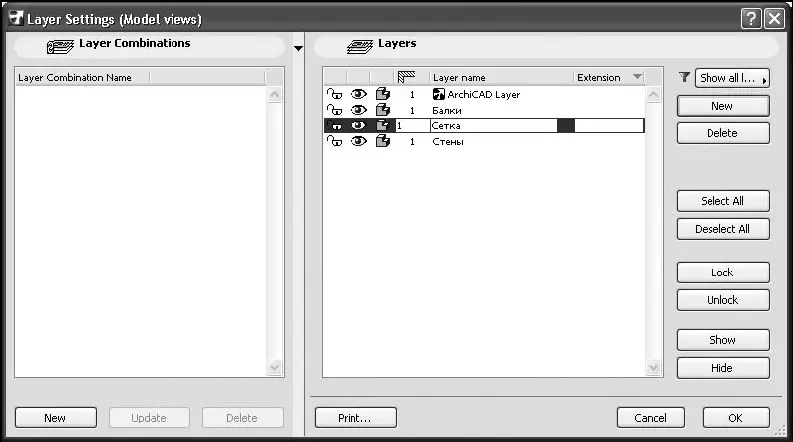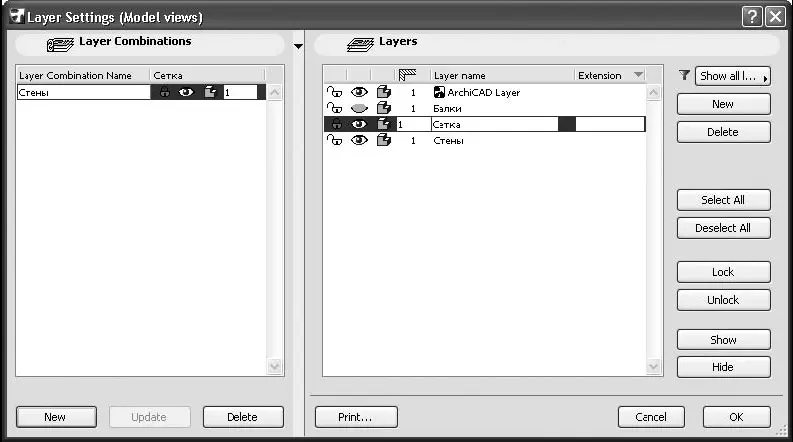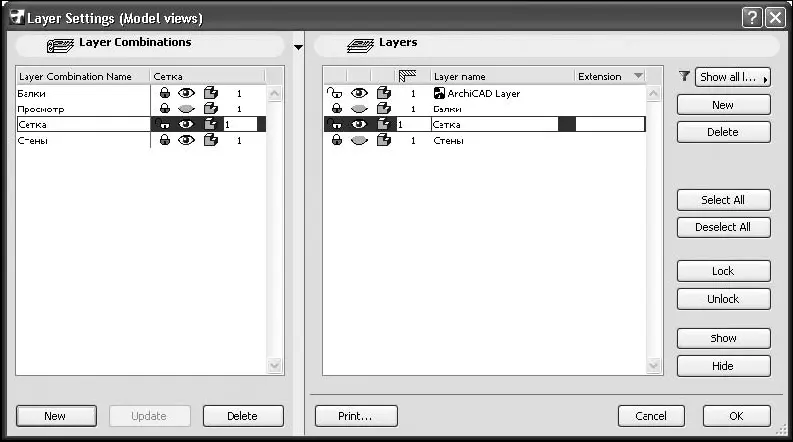Вполне законные, но в определенном смысле противоречивые требования. То балки и стены не должны мешать друг другу, то необходим их совместный просмотр. То структурная сетка должна быть видима совместно с балками и стенами, то не должна. Как быть?
Как ни удивительно, но все это можно сделать, используя механизм слоев ArchiCAD.
Сначала избавимся от многочисленных, но пока непонятных слоев, присутствующих в каждом проекте по умолчанию, выполнив такую последовательность действий.
1. Создайте новый проект.
2. Вызовите окно установки параметров слоев нажатием комбинации клавиш Ctrl+L.
3. Нажмите кнопку Select All (Выделить все) – все слои, находящиеся в списке слоев, будут выделены.
4. Нажмите кнопку Delete (Удалить), расположенную справа от списка слоев, – в списке слоев останется только неудаляемый и неизменяемый слой ArchiCAD Layer (Слой ArchiCAD). Этот слой существует для того, чтобы в случае «пропажи» объектов при манипуляциях со слоями эти объекты не исчезали. Если объект по злому умыслу или досадной случайности стал «бесхозным», то есть не принадлежащим ни одному слою, то он автоматически попадет на слой ArchiCAD Layer (Слой ArchiCAD).
5. Удалите все комбинации слоев, последовательно выделяя их кнопкой мыши в левой области окна комбинации слоев и нажимая клавишу Delete (Удалить), расположенную под этим списком.
Подготовительная работа завершена. Списки слоев и их комбинаций очищены. Теперь необходимо создать три слоя, потому что по условию задачи мы работаем с тремя объектами: стенами, балками и структурной сеткой, которые должны быть независимы друг от друга. Для этого нужно выполнить следующие действия.
1. Нажать кнопку New (Создать), расположенную справа от списка слоев Layers (Слои), – откроется окно для ввода имени нового слоя.
2. Введите имя Стены и нажмите кнопку OK – в списке слоев появится новый слой.
3. Повторите пункты 1-2, введя имена Балки и Сетка, – список слоев создан (рис. 7.2).
Теперь создадим комбинации слоев. Первая комбинация – для работы со стенами. Для ее создания понадобится выполнить следующие действия.
1. Для выключения видимости балок нажмите кнопку

слоя Балки – данный значок заменится изображением

2. Нажмите кнопку

слоя Сетка – значок изменится и примет вид

Теперь слой Сетка заблокирован, то есть объекты, расположенные на нем, недоступны для изменения.
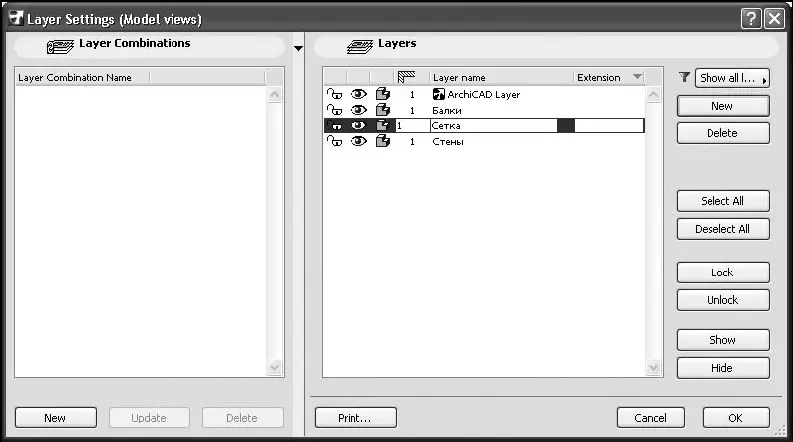
Рис. 7.2. Создание списка слоев
Таким образом, выполнено первое условие, касающееся работы со стенами: слой Стены видим и доступен для редактирования, слой Балки невидим, слой Сетка видим, но недоступен. Сохраним данную комбинацию под именем Стены.
Для этого следует нажать кнопку New (Создать), расположенную в левом нижнем углу области Layer Combinations (Комбинации слоев), – откроется окно, в котором следует ввести имя Стены и нажать кнопку OK. Комбинация слоев для работы со стенами создана (рис. 7.3).
Чтобы настроить слои, необходимо выполнить следующие действия.
1. Включите видимость слоя Балки и отключите видимость слоя Стены – таким образом подготовлена комбинация слоев для построения балок.
2. Создайте эту комбинацию, назвав ее Балки.
3. Создайте комбинацию слоев Просмотр, включив видимость слоев Стены и Балки, заблокировав их и отключив видимость слоя Сетка.
4. Создайте комбинацию слоев Сетка, отключив видимость слоев Балки и Стены, разблокировав слой Сетка и включив его видимость. Слои и комбинации слоев настроены (рис. 7.4).
5. Проверьте правильность работы созданной структуры, пощелкав кнопкой мыши на элементах списка комбинаций слоев. При выделении комбинации в списке слоев изменятся соответствующие установки атрибутов списка Layers (Слои). Если вы заметили ошибку, то установите необходимые значения атрибутов слоев и нажмите ставшую доступной кнопку Update (Изменить). При выделении слоев можно видеть, как изменяются атрибуты списка комбинаций слоев.
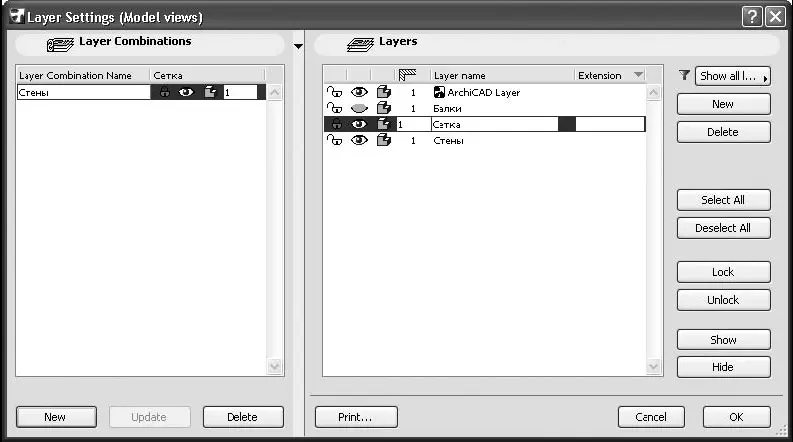
Рис. 7.3. Создание комбинации слоев
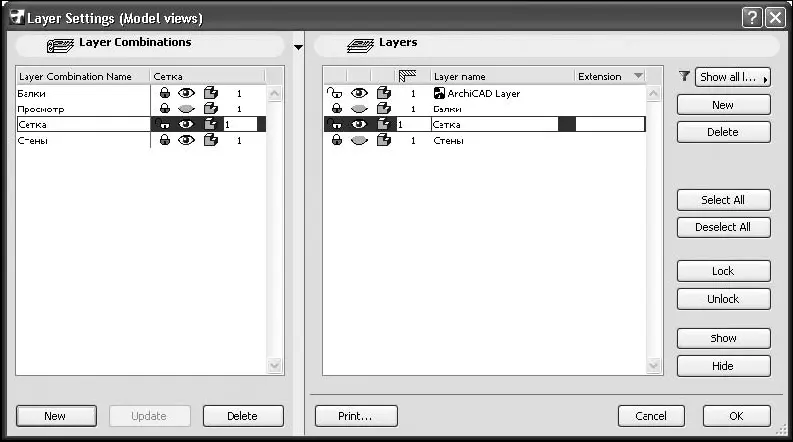
Рис. 7.4. Результат создания комбинаций слоев
Читать дальше
Конец ознакомительного отрывка
Купить книгу