1) для второго листа оставим формат А4 и вертикальную ориентацию. Изменим только стиль оформления на такой же, как и для первого листа. Для изменения стиля оформления достаточно щелкнуть на строке списка в столбце Оформление, после чего появится окно выбора стиля оформления (см. рис. 2.58);
2) для третьего листа изменим формат на А3, ориентацию – на горизонтальную, а оформление – на основное для первых листов. Поменять формат можно в раскрывающемся списке в столбце Формат. Для переключения ориентации достаточно щелкнуть кнопкой мыши в соответствующем столбце. Изменение стиля оформления происходит аналогично второму листу;
3) для последнего листа выберем формат А2, горизонтальную ориентацию и, как и для всех других листов, стиль оформления первых листов конструкторских чертежей (рис. 2.66).
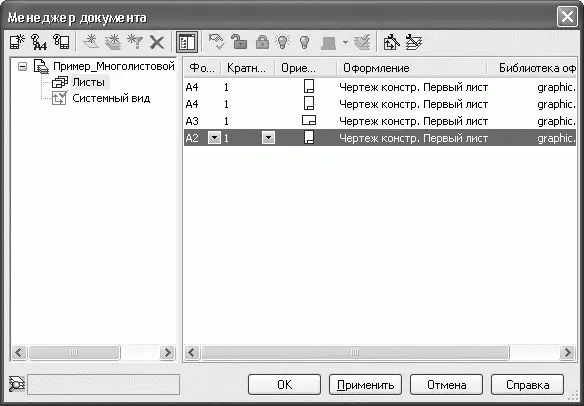
Рис. 2.66.Менеджер документа после настройки параметров всех листов
6. Закройте Менеджер документа, нажав кнопку ОK, чтобы принять все изменения. Текущий документ должен принять вид, показанный на рис. 2.67.
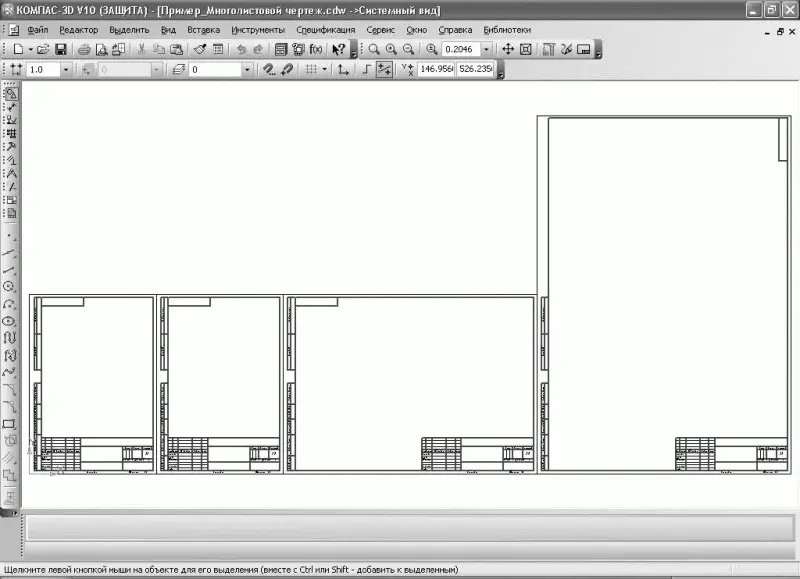
Рис. 2.67.Многолистовой чертеж
Теперь вы можете приступать к созданию изображения на каждом листе. Настоятельно рекомендую создавать по меньшей мере одинвид на каждый лист в документе. Это значительно упростит последующее редактирование чертежа.
Все эти листы будут сохранены в одном CDW-файле. Перед выводом всех листов на печать с помощью окна предварительного просмотра (Файл → Предварительный просмотр) можно перетаскивать листы, размещая их нужным образом (рис. 2.68).
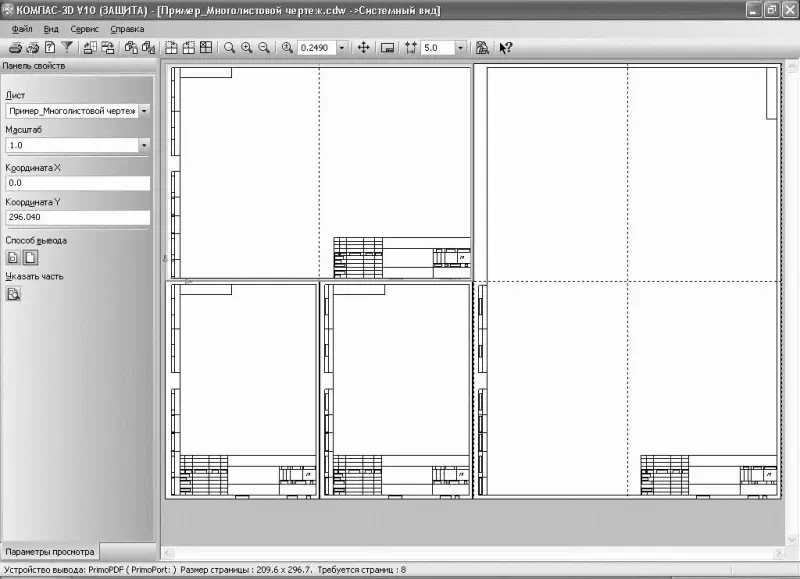
Рис. 2.68.Размещение листов многолистового чертежа перед печатью
Отображением листов в многолистовом документе можно управлять при помощи панели инструментов Управление листами (рис. 2.69). Чтобы эта панель появилась на экране, нужно выполнить команду Вид → Панели инструментов → Управление листами.

Рис. 2.69.Панель инструментов Управление листами
Использование видов и слоев при создании чертежа значительно упрощает навигацию и редактирование двухмерного изображения. Каких-либо четких рекомендаций по поводу количества видов или слоев, создаваемых в чертеже, нет. Вы можете чертить все изображение в одном системном виде и на одном слое. Однако по мере усложнения выполняемых вами чертежей вы все чаще будете сталкиваться с различными неприятностями при необходимости отредактировать чертеж или его часть.
Для создания различных видов на чертеже существует специальная панель Ассоциативные виды (рис. 2.70), размещенная на компактной панели. Активировать эту панель можно, щелкнув на кнопке Ассоциативные виды.

Рис. 2.70.Панель Ассоциативные виды
Создать произвольный вид на чертеже можно при помощи команды Создать новый вид

После нажатия этой кнопки необходимо указать точку привязки вида (точку начала локальной системы координат), масштаб вида, а также при необходимости задать имя вида и настроить его обозначение. Как правило, при создании произвольного вида на чертеже обозначение не используется. После создания вида он автоматически становится текущим.
В каждом виде по умолчанию присутствует один слой, называемый системным. Создавать собственные слои можно только в Менеджере документа, который вызывается одним из трех способов: щелчком на кнопке Менеджер документа на панели инструментов Стандартная, нажатием кнопки Состояния слоев на панели Текущее состояние или командой Вставка → Слой. В двух последних случаях в левой части Менеджера документа сразу будет выделен текущий вид, а в правой – отображен список слоев этого вида.
Чтобы добавить новый слой, используйте кнопку Создать слой

которая находится на панели инструментов Менеджера документа. После добавление слоя можно сразу отредактировать его имя, номер, задать состояние, а также определить цвет, которым будут отображены элементы слоя, когда он неактивен.
Читать дальше
Конец ознакомительного отрывка
Купить книгу

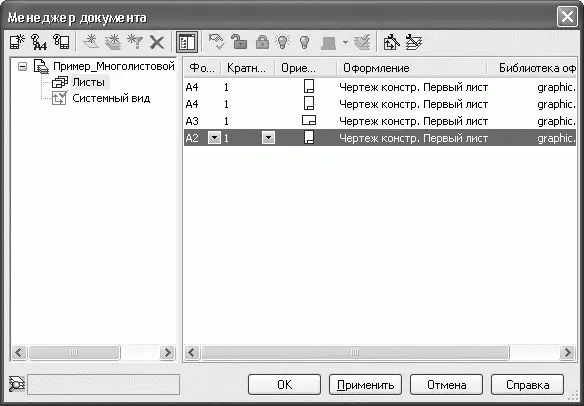
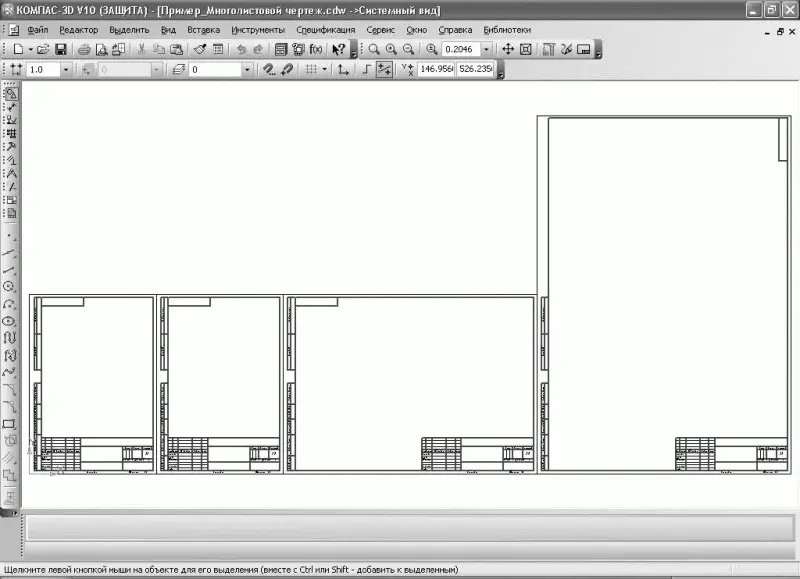
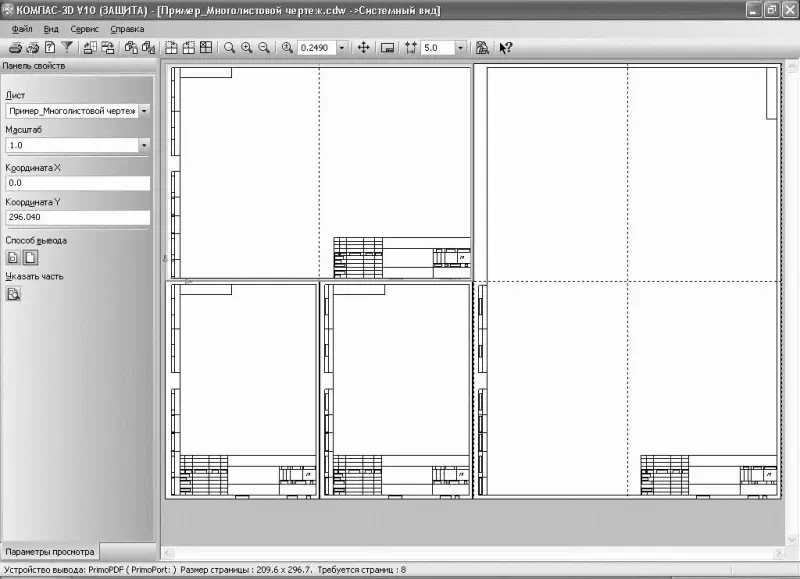





![Наталья Девятко - Карта и компас [litres]](/books/55718/natalya-devyatko-karta-i-kompas-litres-thumb.webp)









