4. Можно, например, удалить ненужные инвентарные и справочные номера, а также надпись Копировал. По очереди выделяйте перечисленные элементы интерфейса в списке Состав основной надписи (они при этом будут подсвечиваться в окне предварительного просмотра) и нажимайте кнопку Удалить. Удаленные элементы оформления должны исчезнуть из схематического изображения листа в области просмотра.
5. Теперь настроим местоположение графы 26, чтобы этот элемент размещался в верхнем левом углу листа вдоль большей его стороны. Для этого выделите пункт Графа 26 списка Состав основной надписи. Из раскрывающегося списка Опорная точка на листе в области Привязка выберите пункт левый верхний угол рамки. В качестве опорной точки в таблице укажите правый нижний угол.
И наконец, снимите флажок относит. длинной стороны. В области предварительного просмотра графа 26 должна занять соответствующее выполненным настройкам место (рис. 2.63).
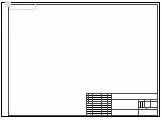
Рис. 2.63.Новое размещение графы 26
6. Чтобы отредактировать штамп основной надписи, выделите пункт Главная таблица в списке Состав основной надписи и нажмите кнопку Редактировать. В результате появятся надписи штампа чертежа, которые можно будет изменить или даже удалить (рис. 2.64). Например, напишите полностью все сокращенные слова (Разраб., Пров. и пр.) и добавьте строку Руководит. (руководитель). Для выхода из режима редактирования главной таблицы выполните команду меню Файл → Завершить редактирование таблицы.
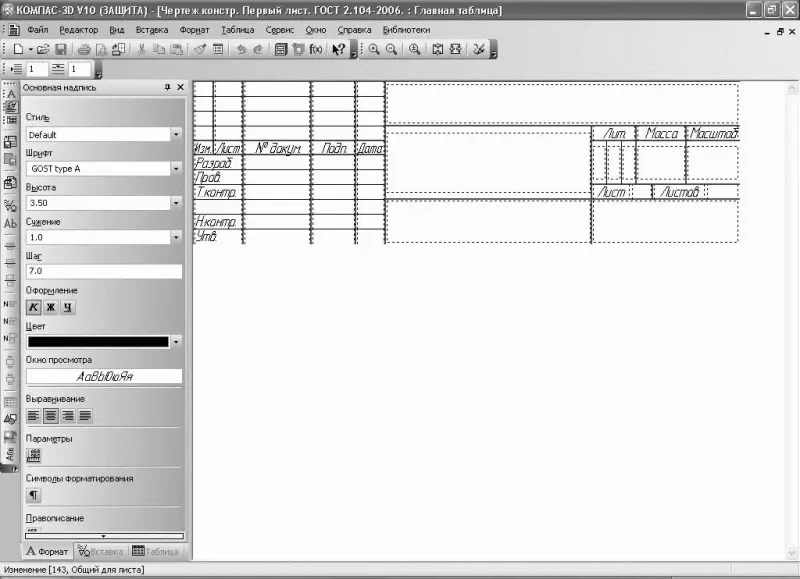
Рис. 2.64.Редактирование основной надписи чертежа
7. Для принятия всех изменений в оформлении стиля нажмите кнопку OK в окне Основная надпись, после чего выйдите из окна Работа с основными надписями (рис. 2.65).

Рис. 2.65.Основная надпись после редактирования
Примечание
При заполнении или изменении надписей таблиц вы можете пользоваться теми же средствами для редактирования текста, что и при вводе обычных текстовых объектов.
Для вставки и размещения на листе чертежа знака неуказанной шероховатости и технических требований служат команды Вставка → Технические требования → Ввод, Вставка → Технические требования → Размещение, Вставка → Неуказанная шероховатость → Ввод и Вставка → Неуказанная шероховатость → Размещение соответственно.
Все документы, которые мы рассматривали до этого, содержали лишь по одному листу определенного формата и ориентации. Однако довольно часто на одном листе размещается несколько различных форматов (например, два формата А3 и один А2 на ватмане А1). Как быть в этом случае? Дорисовывать остальные листы на чертеже вручную? Представьте, что будет в таком случае, если вдруг от вас потребуют немедленно изменить что-либо в оформлении чертежей… Можно создавать для каждого чертежа (листа определенного формата) новый документ (то есть отдельный файл), но в таком случае возникают проблемы совместной печати всех этих документов.
Достаточно долго КОМПАС-График не предлагал ничего для решения данной проблемы. Лишь начиная с версии V8 разработчики ввели возможность создания многолистовых чертежей.
Для добавления в документ нового листа служит команда Вставка → Лист. Новый лист будет создан с параметрами (формат, ориентация, оформление), указанными в окне параметров для новых листов (то есть на вкладке Новые документы). Рассмотрим пример.
1. Создайте документ КОМПАС-Чертеж. Если вы ничего не изменяли в настройках, у вас должен получиться документ с одним листом А4.
2. Создайте еще три листа в этом документе, трижды выполнив команду Вставка → Лист.
3. Вызовите Менеджер документа, нажав соответствующую кнопку на панели инструментов Стандартная.
4. В левой части окна менеджера щелкните на пункте Листы. В правой отобразится список всех листов документа: четыре листа формата А4 с вертикальной ориентацией. Первый – со стандартным оформлением первого листа конструкторского чертежа, остальные три – с оформлением Чертеж констр. Посл. листы. ГОСТ 2.104—2006 (то есть с настройками по умолчанию).
5. В правом списке можно изменять параметры любого листа. Например, произведем следующие изменения в структуре документа:
Читать дальше
Конец ознакомительного отрывка
Купить книгу

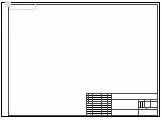
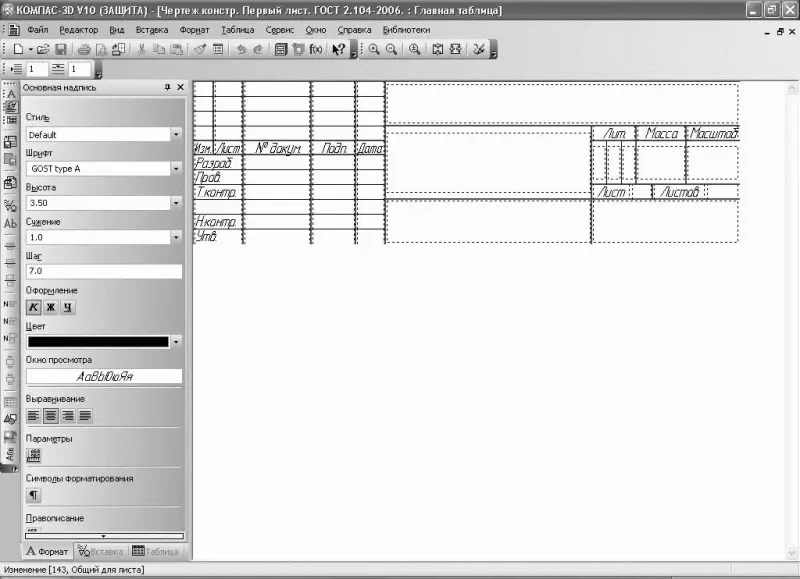


![Наталья Девятко - Карта и компас [litres]](/books/55718/natalya-devyatko-karta-i-kompas-litres-thumb.webp)









