Если после параметризации у вас на чертеже не отображаются ограничения, наложенные на графические объекты (вертикальность, совпадение точек), выполните команду Отображать ограничения

(кнопка находится на панели Параметризация).
Теперь необходимо установить размеры паза и переменные, соответствующие каждому размеру.
1. Перейдите на панель инструментов Размеры и с помощью команды Линейный размер постройте четыре размера: первые два обозначающие ширину и рабочую длину паза, остальные два – расстояние от начала координат до крайней точки по ширине и крайней точки по длине (до скругления). Очевидно, что последние два размера равны половине соответствующих им первых двух размеров. После этого вызовите команду Радиальный размер и установите размеры радиусов закругления краев шпонки.
2. Вернитесь на панель инструментов Параметризация и нажмите кнопку Установить значение размера

По очереди щелкайте на каждом созданном размере и в окне Установить значение размера (рис. 6.3) вводите имена переменных фрагмента: для ширины и длины паза задайте переменные b и l, для двух других линейных размеров – b_2 и l_2, переменные, отвечающие радиусам скругления, установите равными b_2. Кроме того, все размеры, кроме длины и ширины паза, должны отмечаться как информационные (то есть их нельзя будет поменять вручную – изменяются они только в результате перестроения паза при изменении одной или нескольких неинформационных переменных).

Рис. 6.3.Установка значения размера и имени переменной
3. Вызовите окно редактора формул (кнопка Переменные на панели инструментов Стандартная). На вкладке Переменные появившегося окна в столбцах напротив переменных, отвечающих рабочей длине и ширине паза, установите флажок Внешняя (рис. 6.4), а на вкладке Уравнения задайте соотношения между параметрическими переменными: b=b_2*2 и l=l_2*2.
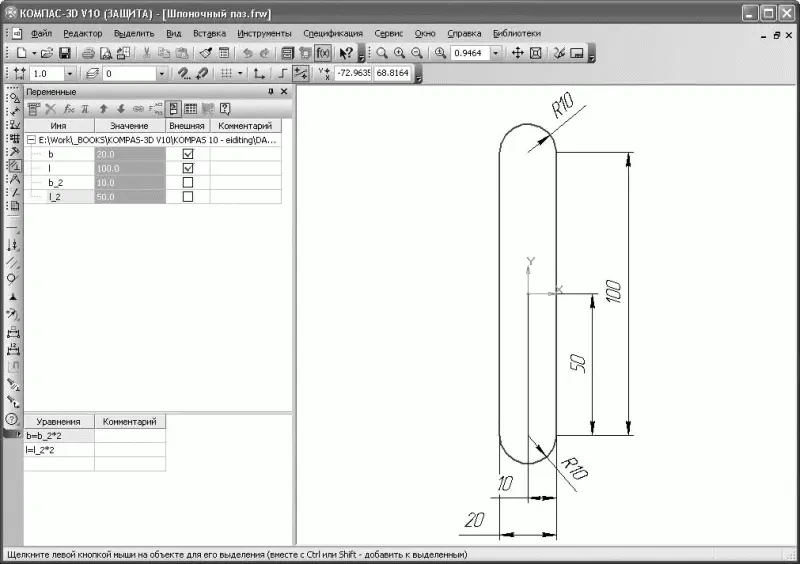
Рис. 6.4.Завершение выполнения параметрического чертежа шпоночного паза
Примечание
Вкладка (панель) Уравнения вызывается щелчком на одноименной кнопке панели инструментов редактора формул.
Формирование параметрического фрагмента закончено. Теперь можно приступить к созданию библиотеки.
1. Выполните команду Добавить описание → библиотеки документов, в появившемся окне введите имя библиотеки – Шпоночный паз. После утвердительного ответа на запрос о создании библиотеки (рис. 6.5) вам будет предложено задать имя библиотеки, которое будет отображаться в менеджере библиотек. Введите, например, Профиль шпоночного паза и нажмите OK для подтверждения создания библиотеки.

Рис. 6.5.Запрос подтверждения создания библиотеки фрагментов
2. В менеджере библиотек появится новая, пока еще пустая библиотека. Чтобы добавить в нее фрагмент, выполните команду контекстного меню Добавить фрагмент в библиотеку (рис. 6.6). В появившемся окне открытия файла следует выбрать сохраненный фрагмент с параметрическим изображением шпоночного паза.
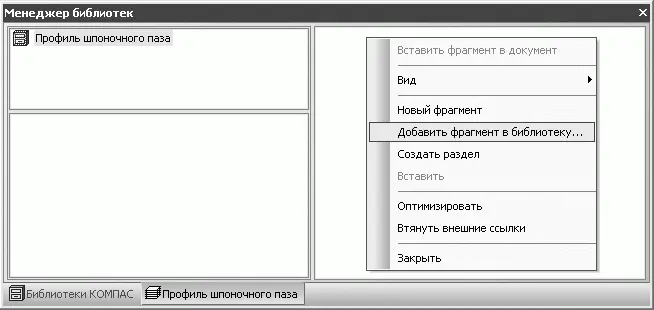
Рис. 6.6.Добавление фрагмента в библиотеку
Примечание
Вы можете создать фрагмент прямо в библиотеке. Для этого служит команда контекстного меню Новый фрагмент.
После добавления фрагмента библиотека будет выглядеть следующим образом (рис. 6.7).
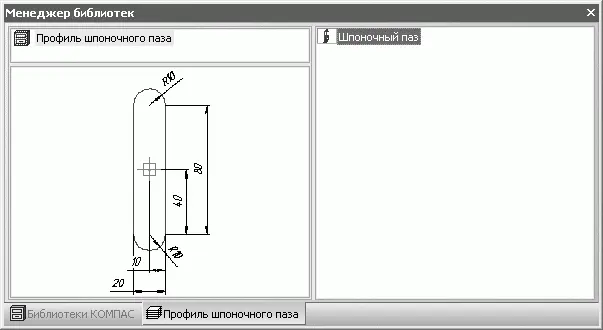
Рис. 6.7.Фрагмент добавлен в библиотеку
Теперь вы можете вставлять изображения профиле шпоночного паза из новой библиотеки в любой графический документ системы КОМПАС или в эскиз трехмерной операции. Для этого достаточно дважды щелкнуть на элементе в окне менеджера библиотек. При вставке элемента на вкладке Переменные панели свойств (рис. 6.8) вы можете изменять параметры фрагмента (те, которые были объявлены внешними в исходном документе).

Рис. 6.8.Изменение значения внешних переменных фрагмента из библиотеки
Читать дальше
Конец ознакомительного отрывка
Купить книгу




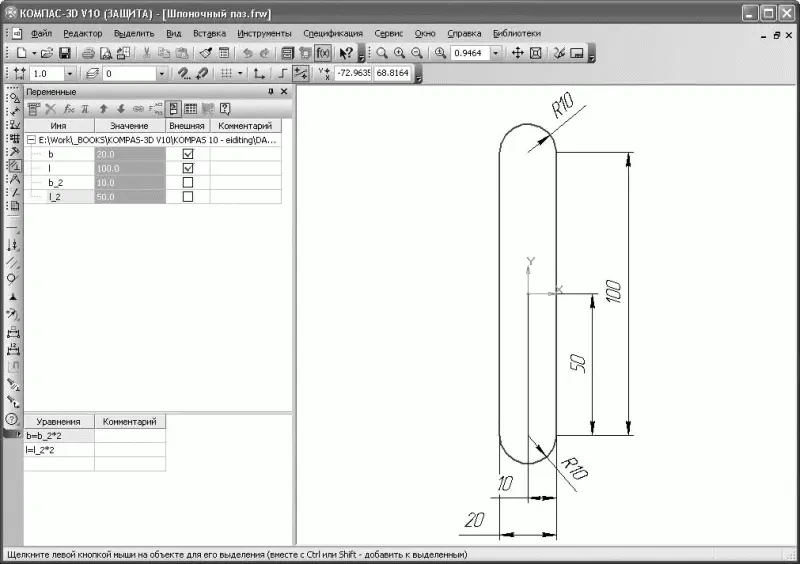

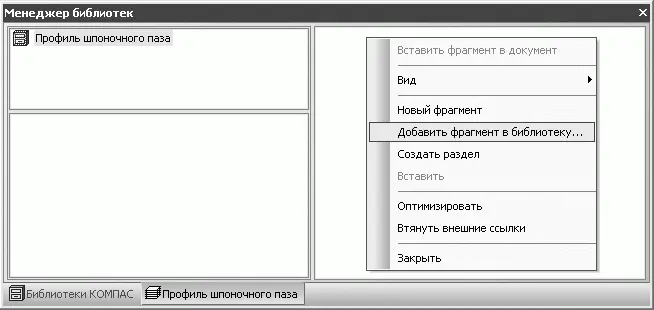
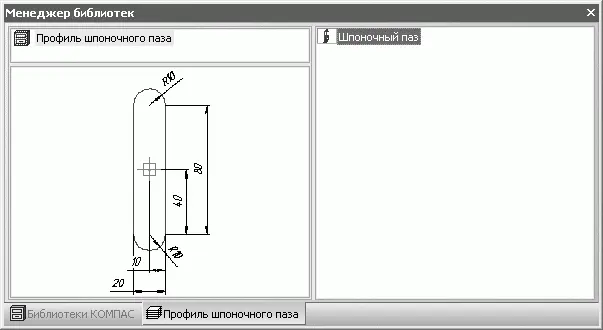


![Наталья Девятко - Карта и компас [litres]](/books/55718/natalya-devyatko-karta-i-kompas-litres-thumb.webp)









