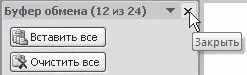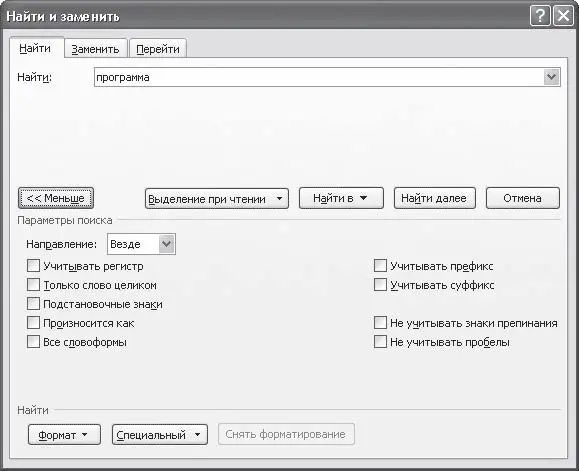Чтобы отключить расширенный режим работы с буфером обмена, выполните одно из следующих действий:
• закройте область задач Буфер обмена, щелкнув на кнопке Закрыть (рис. 3.8);
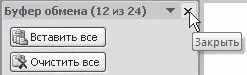
Рис. 3.8.Кнопка Закрыть в области задач Буфер обмена
• щелкните правой кнопкой мыши на значке Буфер обмена, который находится в области уведомлений, и выберите команду Прекратить сбор данных (рис. 3.9).

Рис. 3.9.Отключение расширенного режима работы буфера обмена
Можно сделать так, чтобы скопированные данные всегда заносились в буфер обмена независимо от того, открыта ли область задач Буфер обмена. Для этого нужно щелкнуть на кнопке Параметры в области задач Буфер обмена и в появившемся меню выбрать команду Собирать данные без отображения буфера обмена Office (рис. 3.10).

Рис. 3.10.Включение сбора скопированных данных без отображения области задач Буфер обмена
Кроме того, в этом меню можно включить возможность открытия области задач Буфер обмена при двойном нажатии сочетания клавиш Ctrl+C. Для этого нужно выбрать одноименную команду меню, которое появляется при щелчке на кнопке Параметры (см. рис. 3.10).
При работе с документами нередко возникает необходимость обратиться к определенному фрагменту текста. Однако, если он содержит три и более страницы, найти нужный участок бывает очень трудно. В этом случае очень удобно использовать возможность поиска. Кроме того, ее можно использовать для быстрого перемещения по большому документу. В Word можно искать как слова и словосочетания, так и специальные символы, а также форматирование. Например, можно задать для поиска все числа в тексте, все слова, выделенные синим цветом, и т. д.
Чтобы найти данные, необходимо вызвать диалоговое окно Найти и заменить. Это можно сделать, нажав сочетание клавиш Сtrl+F или щелкнув на кнопке Найти группы Редактирование вкладки Главная.
Для выполнения поиска сделайте следующее.
1. Введите числовые или текстовые символы, которые вы хотите найти, в поле Найти (рис. 3.11). Нажмите кнопку Больше, чтобы дополнительно настроить поиск (рис. 3.12).

Рис. 3.11.Обычный режим окна Найти и заменить, вкладка Найти
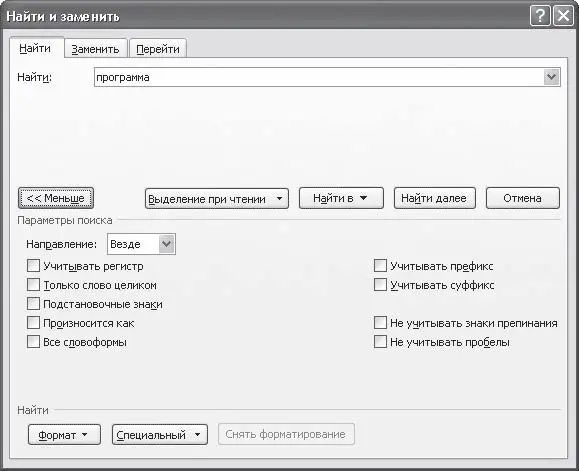
Рис. 3.12.Расширенный режим окна Найти и заменить, вкладка Найти
2. Задайте направление поиска в раскрывающемся списке Направление. Искать можно Вперед, Назад, Везде. Обычно удобнее искать во всем документе. Направление поиска задается относительно установленного в тексте курсора.
3. Установите флажок Учитывать регистр, чтобы искать данные с учетом регистра (это касается текстовых данных). Если данный флажок не установлен и в строке поиска указано, например, слово Word, будут найдены слова в любом регистре, например WORD, Word и word. Если же флажок Учитывать регистр установлен, будет найдено только значение Word.
4. Установите флажок Только слово целиком, если значение, введенное в поле поиска, должно полностью совпадать с искомым текстом. Если этот флажок не установлен и в поле поиска указано, например, слово Word, то программа может найти такие слова, как MicrosoftWord или Word97. Если же флажок установлен, будет найдено только значение Word.
5. Нажмите кнопку Найти далее. В этом случае программа произведет поиск и выделит первый участок текста, который соответствует заданным параметрам поиска. Если искомое значение найдено, нажмите кнопку Закрыть. Если значение не найдено, нажмите кнопку Найти далее еще раз.
Очень часто совместно с поиском используется замена. Она очень помогает, когда в тексте много одинаковых символов, которые нужно заменить. Например, работая над документом, вы ошиблись в дате, которая встречается в нем не один раз. Чтобы исправить ошибку вручную, нужно внимательно прочитать весь текст и исправить неправильно набранную дату. Во-первых, вы можете случайно пропустить ошибочные данные, а во-вторых, их поиск и исправление займет много времени.
Читать дальше
Конец ознакомительного отрывка
Купить книгу