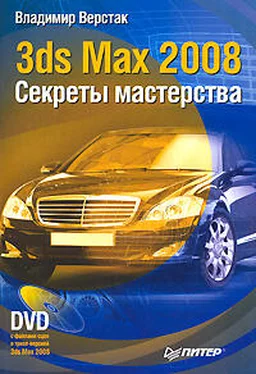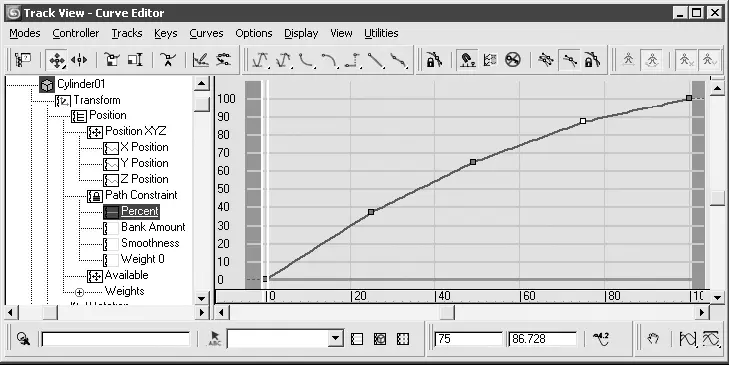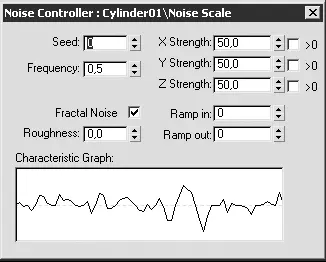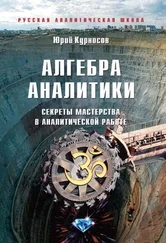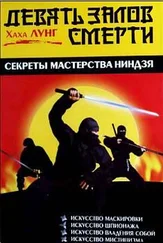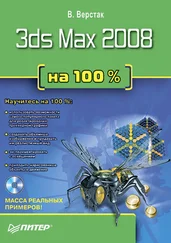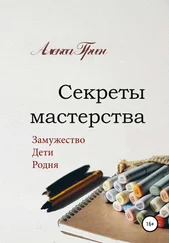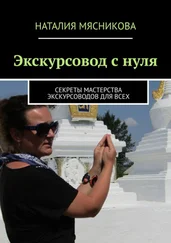Для изменения густоты ресниц необходимо изменить скорость продвижения объекта по сплайну так, чтобы по мере удаления от начала происходило ускорение.
Проще всего это сделать, откорректировав кривую в окне редактора кривых, которое можно вызвать кнопкой главной панели инструментов Curve Editor (Open) (Редактор кривых (открыть))

В левой части окна Track View – Curve Editor (Просмотр треков – редактор кривых) выделите строку с именем Percent (Проценты), относящуюся к анимации ограничения по пути, после чего в правой части окна добавьте к кривой 3-4 новых ключа и определите их положение так, чтобы получилась изогнутая кривая (рис. 14.100).
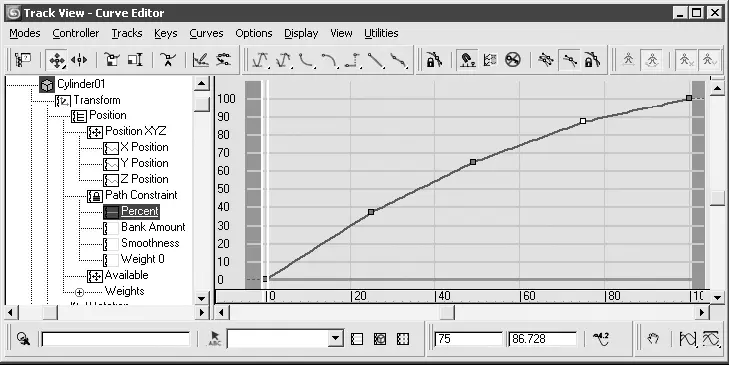
Рис. 14.100.Окно редактора кривых
Если бы мы сейчас выполнили построение копий ресницы, то получили бы ряд объектов, расположенных вдоль сплайна, ровно обрезанных и направленных перпендикулярно к сплайну пути. Такое положение не является естественным для ресниц, поэтому необходимо внести некоторое разнообразие, можно даже сказать, некоторый хаос. Это можно сделать при помощи двух контроллеров – поворота и масштаба – следующим образом.
1. Переместите ползунок анимации на первый кадр и выделите в одном из окон проекций ресницу.
2. Выполните команду Animation ► Rotation Controllers ► Noise (Анимация ► Контроллер поворота ► Шум). Таким образом, от кадра к кадру будет хаотически изменяться положение ресниц в пространстве.
3. Выполните команду Animation ► Scale Controllers ► Noise (Анимация ► Контроллер масштаба ► Шум). Кроме изменения положения, произвольным образом будет изменяться и масштаб ресниц.
ПРИМЕЧАНИЕ
При желании вы можете изменить параметры контроллера шума для достижения максимально правдоподобного размещения и размера ресниц. Сделать это можно, например, двумя способами. Во-первых, при помощи изменения веса контроллера (значения параметра Weight (Вес) в свитке Scale List (Список масштаба) вкладки Motion (Движение) командной панели). Во-вторых, в окне с настройками свойств контроллера (рис. 14.101), которое вызывается из контекстного меню при щелчке правой кнопкой мыши на имени контроллера (в списке свитка Assign Controller (Назначить контроллер) вкладки Motion (Движение) командной панели).
Теперь нужно скопировать объекты. Для этих целей воспользуемся командой главного меню Tools ► Snapshot (Сервис ► Снимок), предварительно выделив модель ресницы. В результате выполнения этой команды откроется окно Snapshot (Снимок), в котором необходимо установить переключатель в положение Range (Диапазон) и задать диапазон с нулевого по сотый кадр со значением параметра Copies (Количество копий), равным 100. Переключатель Clone Method (Метод клонирования) необходимо установить в положение Mesh (Сетка) (рис. 14.102).
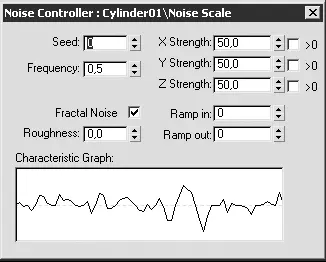
Рис. 14.101.Параметры контроллера масштаба

Рис. 14.102.Окно Snapshot (Снимок)
ВНИМАНИЕ
Переключатель Clone Method (Метод клонирования) должен быть обязательно установлен в положение Mesh (Сетка), в противном случае строящиеся объекты станут наследовать свойства клонируемого объекта и не будут уникальными. Иначе говоря, вы не получите того разнообразия форм и положения ресниц, к которому мы стремимся.
Щелкните на кнопке OK, и вы увидите, как построятся 100 копий ресницы, расположенных по всему сплайну (рис. 14.103).
Создание нижних ресниц выполняется аналогичным образом, с той лишь разницей, что их количество должно быть меньшим, например равным 70.

Рис. 14.103.Результат визуализации построенных ресниц
СОВЕТ
В самом начале упражнения мы разделили сплайн на две части. В результате первая вершина нижнего сплайна оказалась справа. Для удобства в настройке и построении клонированных ресниц можно назначить первой левую вершину сплайна. Для этого выделите ее на уровне подобъектов и щелкните на кнопке Make First (Сделать первой) из свитка Geometry (Геометрия).
На рис. 14.104 представлен окончательный вид фрагмента модели лица с ресницами.

Рис. 14.104.Результат визуализации фрагмента лица с построенными ресницами
Читать дальше
Конец ознакомительного отрывка
Купить книгу