3. Задайте масштаб образца и угол его поворота.
4. Введите ш, чтобы выбрать опцию "Рисование".
5. Укажите точки, определяющие контур. Введите з, чтобы замкнуть контур полилинии, и нажмите ENTER.
6. Введите ндля удаления контура после нанесения штриховки или ддля его сохранения.
-ШТРИХОВКА
Краткий справочник
Команды
ШТРИХ
РЕДШТРИХ
Изменяет существующую штриховку или заливку
Системные переменные
Нет
Утилиты
Нет
Ключевые слова для команд
Нет
Выбор образцов штриховки и сплошной заливки
Можно использовать стандартные образцы штриховки или сплошной заливки, а также определять собственные.
Построение заполненных фигур
Построение заполненных фигур может выполняться несколькими способами. Закрашенные области можно создать с помощью:
■ Штриховки с образцами сплошной штриховки (ШТРИХ)
■ Двумерных фигур (ФИГУРА)
■ широких полилиний и колец (ПЛИНИЯ, КОЛЬЦО)
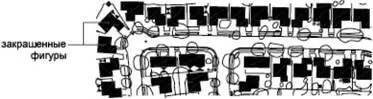
См. также:
■ Общие сведения об образцах штриховки и закрашивании
■ Редактирование штриховки и заливки
■ Построение полилиний
■ Построение колец
Нанесение сплошной заливки
1. Выберите пункт меню "Рисование"→"Штриховка".
2. В диалоговом окне "Штриховка и градиент" выберите "Добавить: точки выбора".
3. Укажите точки внутри областей, которые необходимо заштриховать.
Указанные точки интерпретируются как внутренние.
4. Нажмите ENTER.
5. В диалоговом окне "Штриховка и градиент" на вкладке "Штриховка" в списке "Тип" выберите "Стандартный".
6. Нажмите кнопку […] рядом со списком образцов.
7. В диалоговом окне "Палитра образцов штриховки" на вкладке "Другие стандартные" выберите "Сплошная". Нажмите "OK".
8. Для просмотра образца штриховки нажмите "Просмотр".
9. По завершении просмотра образца штриховки нажмите правую кнопку мыши или клавишу ENTER для нанесения штриховки или нажмите любую клавишу или кнопку для возврата к диалоговому окну "Штриховка и градиент".
10. При необходимости выполните настройки в диалоговом окне "Штриховка и градиент". (Новые контуры штриховки можно определить, нажав кнопку "Добавить контуры" или "Удалить контуры".)
11. Нажмите "OK".
Рисование
ШТРИХОВКА
Построение 2D фигуры
1. В командной строке введите фигура.
2. Укажите первую точку.
3. Укажите вторую точку, переводя курсор слева направо.
4. Продолжите указание следующих точек. Для окончания определения объекта нажмите ENTER.
При создании четырехугольной фигуры порядок указания вершин влияет на форму фигуры. Это показано на следующих чертежах.
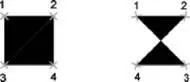
Следует учитывать, что для создания четырехугольника верхняя и нижняя стороны должны определяться в одном направлении. При задании следующих пар вершин необходимо придерживаться установленного порядка указания для получения ожидаемого результата.
ФИГУРА
Создание широкой полилинии
1. Выберите пункт меню "Рисование"→"Полилиния".
2. Укажите начальную точку линейного сегмента.
3. Введите ш(Ширина).
4. Введите значение ширины в начале линейного сегмента.
5. Задайте ширину в конце сегмента одним из следующих методов:
■ Для создания линейного сегмента с постоянной шириной нажмите клавишу ENTER.
■ Для построения сужающегося или расширяющегося линейного сегмента введите другое значение ширины.
6. Укажите конечную точку сегмента.
7. Продолжайте указание конечных точек для последующих сегментов.
8. Нажмите ENTER для завершения команды или сдля замыкания полилинии.
Рисование
ПЛИНИЯ
Построение кольца
1. Выберите пункт меню "Рисование"→"Кольцо".
2. Задайте внутренний диаметр (1).
3. Задайте наружный диаметр (2).
4. Укажите центр кольца (3).
5. Укажите центральную точку для другого кольца или нажмите клавишу ENTER для завершения команды.

КОЛЬЦО
Краткий справочник
Команды
КОЛЬЦО
Построение закрашенных кругов и колец
ЗАКРАСИТЬ
Читать дальше

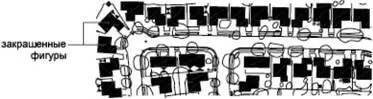
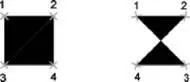








![Кристи Фанк - Грудь. Руководство пользователя [litres]](/books/392018/kristi-fank-grud-rukovodstvo-polzovatelya-litre-thumb.webp)


