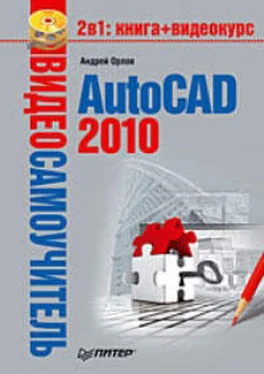· Properties(Свойства) – открывает палитру, позволяющую управлять свойствами объектов.
· Layer(Слой) – вызывает палитру, содержащую команды для работы со слоями.
· Tool Palettes(Инструментальные палитры) – открывает палитру, содержащую различные инструменты, такие как блоки, образцы штриховок и т. д., в одном окне для упрощения доступа к ним.
· QuickCalc(Быстрый подсчет) – вызывает палитру, позволяющую выполнить различные вычисления (эту палитру можно также вызвать сочетанием клавиш Ctrl+8).
· External References(Внешние связи) – открывает палитру, которая дает возможность управлять связями с другими файлами чертежей.
· Sheet Set Manager(Менеджер подшивок) – вызывает палитру, служащую для публикации подшивок листов, групп листов или отдельных листов.
· Markup Set Manager(Менеджер пометок) – открывает палитру, которая позволяет управлять пометками, добавленными к документу.
· DesignCenter(Центр управления) – вызывает палитру, с помощью которой можно управлять такими объектами чертежей, как блоки, внешние ссылки или образцы штриховки.
Подменю Palettes(Палитры) также позволяет вызывать различные палитры для работы с освещением, материалами и визуализацией объектов. Их применение будет рассмотрено в главах, рассказывающих о работе с трехмерными телами. Последняя палитра – dbConnect(Связь с базами данных) – предназначена для работы с базами данных.
Далее в меню Tools(Сервис) находятся команды: Spelling(Правописание), которая позволяет проверить орфографию в выбранном пользователем тексте, Quick Select(Быстрый выбор), служащая для быстрого создания групп объектов, и Draw Order(Порядок следования), предоставляющая возможность переносить объекты на заданный план.
Подменю New UCS(Новая ПСК) содержит команды для создания новых ПСК (пользовательских систем координат) с использованием различных методов, а также для редактирования имеющихся систем. Команда Named UCS(Именованные ПСК) открывает диалоговое окно, отображающее сохраненные пользовательские системы координат.
С помощью пункта Drafting Settings(Режимы рисования) можно устанавливать необходимые настройки режимов рисования, а пункт Options(Параметры) (как говорилось ранее) вызывает одноименное диалоговое окно, предназначенное для настройки параметров программы.
• Draw(Черчение). Команды этого меню предназначены для создания примитивных двух– и трехмерных объектов.
· Подменю Modeling(Моделирование) используется для создания трехмерных объектов.
· Пункт Hatch(Штриховка) позволяет наносить штриховку в выбранных областях.
· Команда Boundary(Контур) служит для создания области или полилинии из замкнутых объектов.
· С помощью пункта Wipeout(Маскировка) можно создавать различные маскирующие объекты.
· Подменю Text(Текст) предназначено для создания одно– или многострочного текста.
• Dimension(Размер). С помощью команд данного меню можно создавать размеры и выноски различных типов, таких как Linear(Линейный), Aligned(Параллельный), Ordinate(Ординатный). Здесь же расположены команды редактирования размерных надписей. Команда Multileader(Мультивыноска) служит для создания мультивыносок (которые заменили собой используемые в более ранних версиях программы выноски). Более подробно об этом мы поговорим в главе 5, посвященной нанесению размеров.
• Modify(Редактирование). С помощью этого меню можно выполнять такие преобразования объектов, как масштабирование, удлинение, поворот и др.
Кроме того, здесь находятся команды редактирования таких объектов, как штриховка, сплайн, текст и др., а также команды различных трехмерных операций и редактирования трехмерных тел.
Подменю Annotative Object Scale(Масштаб аннотационных объектов) позволяет добавлять и удалять значения масштаба аннотационных объектов.
• Parametric(Параметрические). Данное меню содержит команды для работы с геометрическими и размерными ограничениями.
• Window(Окно). Это меню включает в себя команды, используемые при работе с несколькими открытыми чертежами, и служит для поддержки многодокументного режима работы.
• Help(Справка). В данном меню находятся разделы справки, содержащие полную информацию, необходимую для работы в AutoCAD. Справочные материалы отображаются в отдельном окне и не мешают работе с программой. Более подробно о справочной системе будет рассказано далее.
Читать дальше
Конец ознакомительного отрывка
Купить книгу