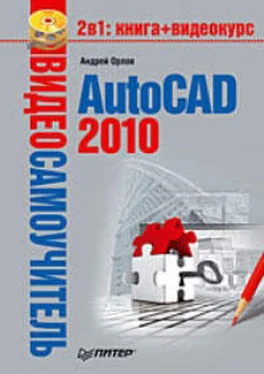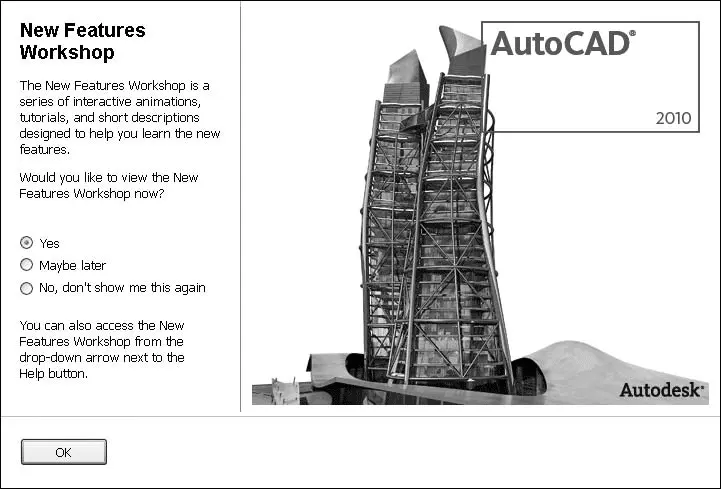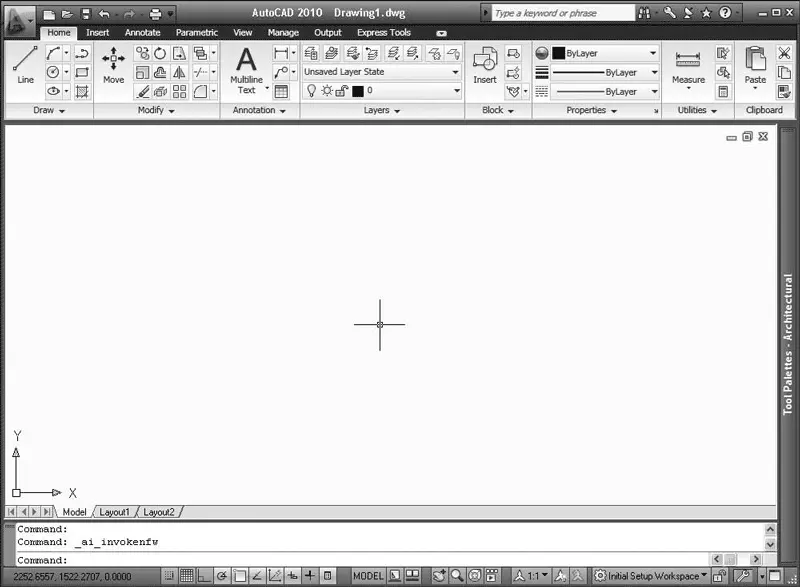В зависимости от выбранного варианта автоматически настраивается интерфейс программы. В результате инструменты, которые, по мнению разработчиков AutoCAD, больше всего подходят для заданного вида деятельности, будут под рукой.
Чтобы открыть окно AutoCAD с параметрами по умолчанию, щелкните на кнопке Skip(Пропустить), а в следующем окне – на кнопке Start AutoCAD 2010(Запустить AutoCAD 2010). В будущем при необходимости вы сможете изменить тип интерфейса в настройках программы.
После старта программы откроется окно New Features Workshop(Семинар по новым возможностям) (рис. 1.2).
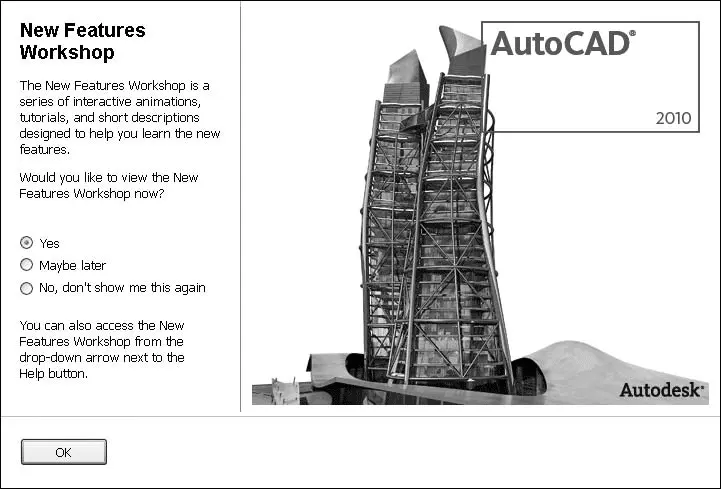
Рис. 1.2.Окно New Features Workshop (Семинар по новым возможностям)
Если вы работали с предыдущими версиями AutoCAD, то можете ознакомиться с новыми возможностями продукта в окне справки. Если вы ранее не сталкивались с этой программой, просто откажитесь от просмотра семинара. Чтобы данное окно не появлялось каждый раз при запуске AutoCAD, установите переключатель в положение No, don't show me this again(Больше не показывать). В дальнейшем при необходимости вы сможете открыть это окно в любой момент.
Нажав кнопку OK,вы увидите рабочее окно программы AutoCAD 2010 (рис. 1.3). Возможно, на первый взгляд оно покажется вам очень сложным и громоздким, однако на самом деле интерфейс очень удобен и способен адаптироваться под конкретные задачи.
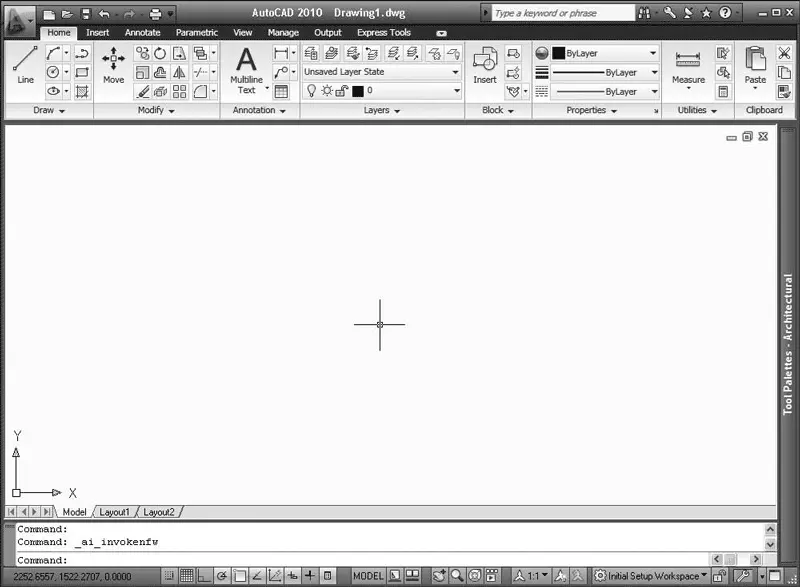
Рис. 1.3.Рабочее окно AutoCAD 2010
Окно программы AutoCAD состоит из нескольких частей, каждая из которых выполняет определенные функции: ввод команд, отображение необходимой при черчении информации и т. д. Некоторые инструменты взаимодополняют и даже замещают друг друга.
Центральная область рабочего окна программы называется графическим экраном. В ней выполняются все построения. На графическом экране указатель мыши приобретает вид перекрестья и способен выполнять функции, используемые в проектировании: привязку к объектам, задание координат и направления. При выходе за границы графического экрана указатель приобретает привычный вид.
В верхней части окна находится лента с вкладками, на которых расположены кнопки команд (см. рис. 1.3). Она заменила пункты меню, используемые в предыдущих версиях программы. Для пользователей, предпочитающих прежний вид окна, предусмотрена возможность переключения в режим, называемый классическим.
Рассмотрим ленту с вкладками, предназначенными для рисования двухмерных объектов (видоизмененная лента для создания трехмерных объектов описана в главе 9).
• Home(Основная) – здесь собраны основные средства, используемые при работе с чертежами. Данная вкладка содержит следующие группы команд.
· Draw(Черчение) – позволяет создавать графические примитивы, наносить штриховку, создавать области или полилинии из замкнутых элементов, различные маскирующие объекты и др.
· Modify(Редактирование) – содержит инструменты для такого преобразования объектов, как масштабирование, удлинение, поворот, выравнивание и др., а также для редактирования штриховки, сплайна и других объектов.
· Annotation(Аннотационные объекты) – содержит инструменты для создания текста и таблиц, а также для нанесения размеров.
· Layers(Слои) – позволяет работать со слоями.
· Block(Блок) – содержит инструменты для работы с блоками.
· Properties(Свойства) – позволяет управлять свойствами объектов.
· Utilities(Утилиты) – содержит инструменты измерения, быстрого выделения и подсчета.
· Clipboard(Буфер обмена) – дает возможность работать с буфером обмена (копировать, вырезать, вставлять фрагменты и т. д.).
• Insert(Вставка) – содержит инструменты для работы с блоками и связями. На вкладке присутствуют следующие группы команд.
· Reference(Связи) – предназначена для управления связями.
· Block(Блок) – служит для создания, вставки и редактирования блоков.
· Attributes(Атрибуты) – позволяет создавать и редактировать атрибуты данных, находящихся в блоках.
· Import(Импорт) – используется для импорта файлов других форматов.
· Data(Данные) – содержит инструменты для работы с обновляемыми полями, объектами OLE, гиперссылками и другими объектами.
Читать дальше
Конец ознакомительного отрывка
Купить книгу