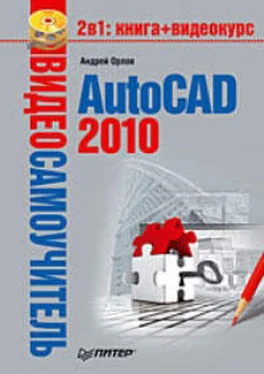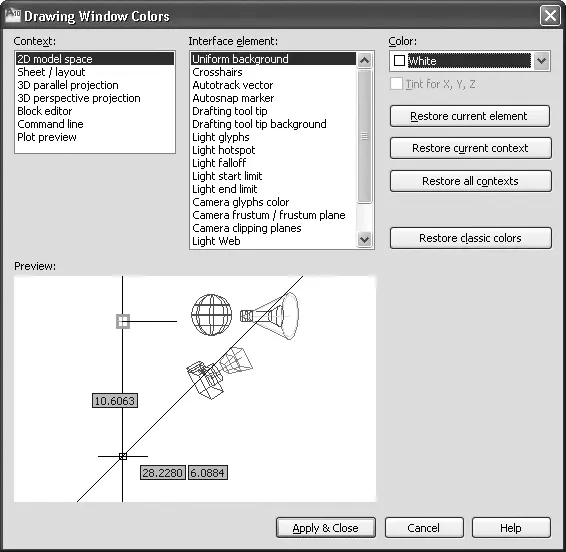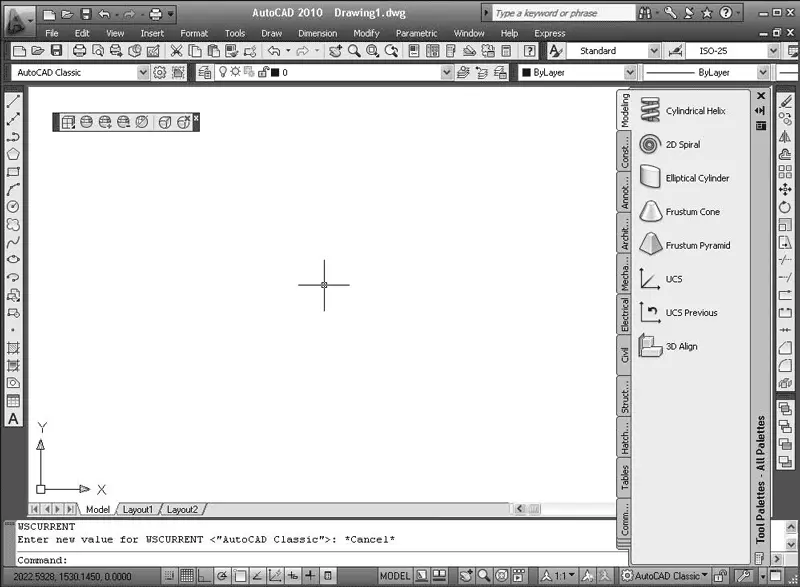1. Щелкните на кнопке меню с буквой «А» в левом верхнем углу окна AutoCAD. Появится меню для выбора команд управления программой.
2. В правом нижнем углу данного меню щелкните на кнопке Options(Параметры).
3. В открывшемся диалоговом окне перейдите на вкладку Display(Экран) (см. рис. 1.6).
4. В области Window Elements(Элементы окна) щелкните на кнопке Colors(Цвета).
5. В появившемся окне Drawing Window Colors(Цвета окна чертежа) в списке Context(Контекст) выберите разновидность окна программы, в списке Inteface element(Элемент интерфейса) – элемент, а в раскрывающемся списке Color(Цвет) – нужный вам цвет.
Так, например, чтобы изменить фон пространства модели на белый, необходимо в списке Context(Контекст) выбрать пункт 2D model space(Пространство двухмерной модели), в списке Inteface element(Элемент интерфейса) – Uniform background(Однородный фон), а в списке Color(Цвет) – White(Белый). При этом в поле Preview(Предварительный просмотр) цвет фона сменится на белый (рис. 1.7).
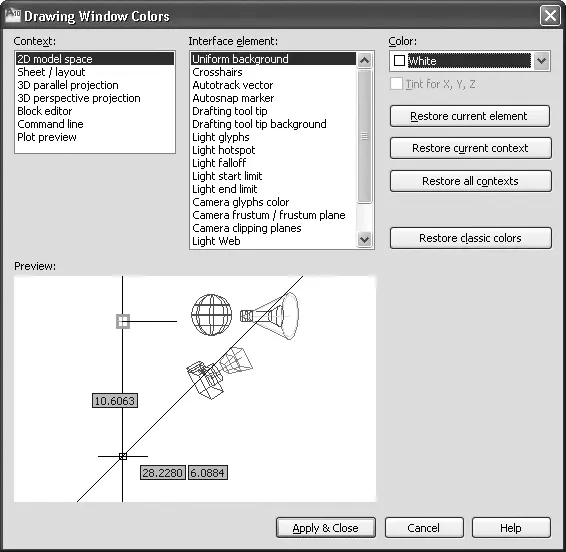
Рис. 1.7.Изменение фона пространства модели
6. Нажмите кнопку Apply & Close(Применить и закрыть) для сохранения изменений и выхода из диалогового окна.
Чтобы перейти к классическому виду рабочего окна программы, щелкните на кнопке Workspace Switching(Переключение рабочего пространства), которая находится в нижней части окна программы (на данной кнопке написано название текущего рабочего пространства, например Initial Setup Workspace(Начальное установочное рабочее пространство)), и выберите в появившемся списке строку AutoCAD Classic(Классический AutoCAD). Окно программы отобразится в классическом виде, более привычном для пользователей прежних версий (рис. 1.8).
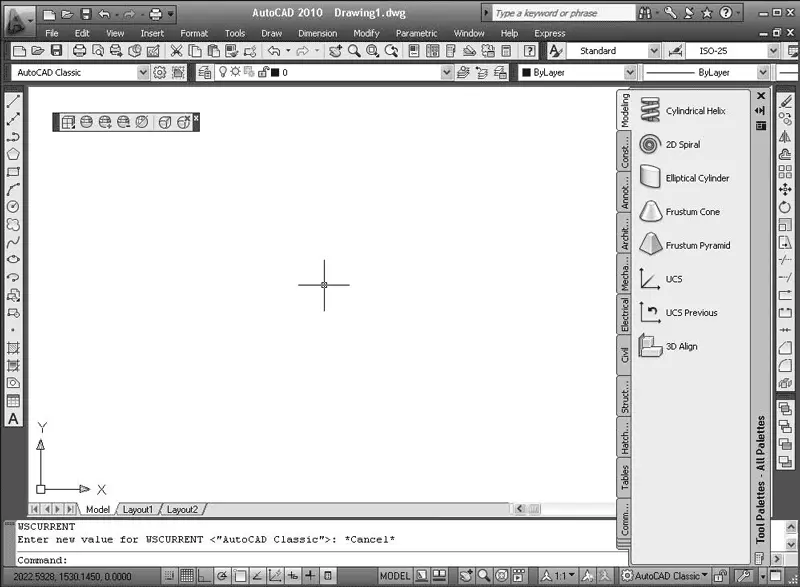
Рис. 1.8.Классический вид окна программы AutoCAD
Познакомимся с ним подробнее. Строка меню включает в себя множество пунктов для вызова различных команд и открытия диалоговых окон.
• File(Файл). Здесь находятся команды обработки файлов: создания, сохранения, восстановления. Кроме того, это меню содержит команды, используемые для печати документов.
• Edit(Правка). Пункты данного меню позволяют выполнять стандартные для Windows операции работы с буфером обмена (вырезать, скопировать, вставить), а также команды специальной вставки, удаления, выделения и поиска.
• View(Вид). С помощью команд данного меню вы можете управлять отображением объектов на экране. Здесь расположены такие подменю, как Zoom(Масштабирование), Pan(Панорамирование) и др. В этом же меню находятся команды регенерации чертежей. Кроме того, меню View(Вид) содержит команду Toolbars(Панели инструментов), при выборе которой на экране отображается диалоговое окно Customize User Interface(Настройка интерфейса пользователя). С помощью данного окна вы сможете создавать собственные меню, панели инструментов, назначать сочетания клавиш для быстрого вызова команд и окон, а также редактировать имеющиеся. Более подробно об этом диалоговом окне будет рассказано ниже.
• Insert(Вставка). Команды этого меню позволяют вставлять в поле чертежа блоки и объекты, созданные ранее в сторонних приложениях, а также импортировать в AutoCAD различные файлы.
• Format(Формат). Данное меню предназначено для вызова диалоговых окон, помогающих определить множество параметров черчения. Последняя команда – Rename(Переименовать) – служит для переименования различных объектов программы, таких как слои, материалы, блоки и др.
• Tools(Сервис). Здесь вы можете изменять различные настройки программы, вызывать на экран вспомогательные окна, а также загружать внешние приложения и управлять ими. В этом же меню находится группа команд для работы с макросами, создаваемыми на языке программирования VBA.
Подменю Workspaces(Рабочие пространства) предоставляет доступ к рабочим пространствам программы. Оно служит для переключения между пространствами, а также для их настройки и сохранения.
Палитры программы сгруппированы в отдельное подменю – Palettes(Палитры). Рассмотрим его содержимое.
· Ribbon(Лента) – включает отображение ленты с инструментами.
Читать дальше
Конец ознакомительного отрывка
Купить книгу