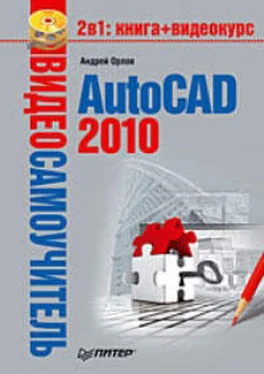· Linking & Extraction(Связывание и распаковка) – содержит команды для работы со связями.
· Content(Содержимое) – позволяет открыть палитру DesignCenter(Центр управления), с помощью которой удобно работать с проектом. Кроме того, в данной группе расположена строка поиска, используя которую можно искать уже готовые элементы дизайна, находящиеся на сайте http://seek.autodesk.com .
• Annotate(Аннотация) – здесь собраны инструменты для создания текстовых надписей в документе. На этой вкладке расположены такие группы команд.
· Text(Текст) – содержит инструменты для работы с текстом (изменения стиля, размера шрифта и др.).
· Dimensions(Размеры) – предназначена для проставления размеров.
· Leaders(Выноски) – позволяет создавать и редактировать выноски.
· Tables(Таблицы) – содержит инструменты для работы с таблицами.
· Markup(Выделение) – содержит инструменты для создания областей выделения.
· Annotation Scaling(Масштабирование аннотационных объектов) – используется для изменения масштаба аннотационных объектов. Аннотационными в AutoCAD называют различные пояснительные объекты – размеры, выноски, текст и т. д.
• Parametric(Параметрические) – включает в себя инструменты для параметрического черчения, позволяющие работать с геометрическими и размерными ограничениями. При использовании таких ограничений заданные соотношения между объектами остаются, даже если сами объекты изменяются. Данная вкладка содержит следующие группы команд.
· Geometric(Геометрические) – предназначена для работы с геометрическими ограничениями.
· Dimensional(Размерные) – позволяет использовать размерные ограничения.
· Manage(Управление) – дает возможность управлять ограничениями (удалять, переименовывать, задавать им числовые значения, формулы и т. д.).
• View(Отображение) – позволяет управлять отображением объектов на экране. Рассмотрим некоторые группы команд, которые присутствуют на этой вкладке.
· Navigate(Навигация) – включает в себя инструменты для навигации по документу: прокрутку, увеличение и уменьшение масштаба и т. д.
· Views(Виды) – позволяет выбрать наиболее удобный в данный момент вид отображения объекта. Пиктограммы наглядно показывают назначение каждой команды.
· Coordinates(Координаты) – дает возможность указать подходящую систему координат.
· Viewports(Видовые экраны) – позволяет создавать и редактировать плавающие видовые экраны.
· Palettes(Палитры) – предоставляет быстрый доступ к различным палитрам, которые дают возможность управлять свойствами объектов, связями с другими файлами чертежей и пометками, добавленными к документу; выполнять различные вычисления, публиковать подшивки листов, групп листов или отдельных листов и т. д.
· Windows(Окна) – содержит команды, используемые при работе с несколькими открытыми чертежами. С помощью этой группы вы можете размещать окна документов в рабочей области программы, а также фиксировать их положение.
• Manage(Управление) – содержит инструменты для изменения различных настроек программы, адаптации интерфейса приложения (рабочего пространства, панелей инструментов, меню и сочетаний клавиш) для решения конкретных задач. На этой вкладке также находится группа команд для работы с макросами, создаваемыми на языке программирования VBA.
• Output(Вывод) – здесь собраны группы команд для настройки параметров предварительного просмотра документа перед печатью, вывода его на печать, публикации в Интернете и экспорта.
• Express Tools(Дополнительные инструменты) – содержит дополнительные инструменты различных категорий, которые просты в использовании и охватывают широкий диапазон функций программы AutoCAD, включая черчение, выделение и изменение объектов. Однако следует учитывать, что эти инструменты являются дополнительными и компания Autodesk не гарантирует их корректной работы.
При выборе определенных объектов на ленте могут появляться дополнительные вкладки для работы с ними. Например, если вы вставите в документ таблицу, на ленте появится вкладка Text Editor(Редактор текста) с инструментами для редактирования вводимого в таблицу текста.
По умолчанию на ленте расположены все основные вкладки, а на них, в свою очередь, все группы команд. Чтобы убрать вкладку с ленты, щелкните на ленте правой кнопкой мыши и в подменю Tabs(Вкладки) снимите флажок возле названия вкладки, которую планируете удалить с ленты. Если вы хотите убрать с вкладки какую-либо группу команд, щелкните правой кнопкой мыши на вкладке и в подменю Panels(Группы) снимите флажок рядом с названием группы, которую необходимо скрыть. Аналогично действуйте, если хотите добавить вкладку или группу на ленту, однако в данном случае флажки придется устанавливать рядом с нужным пунктом.
Читать дальше
Конец ознакомительного отрывка
Купить книгу