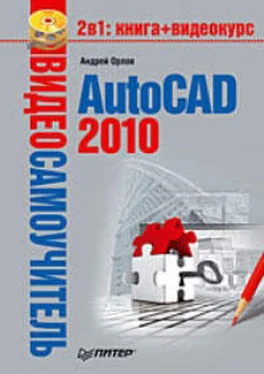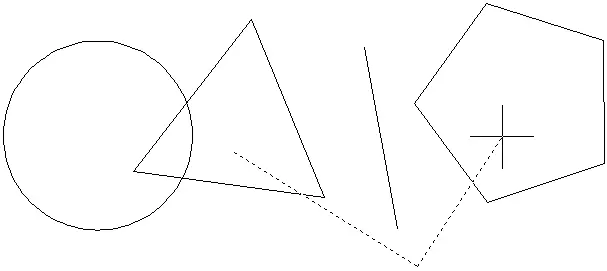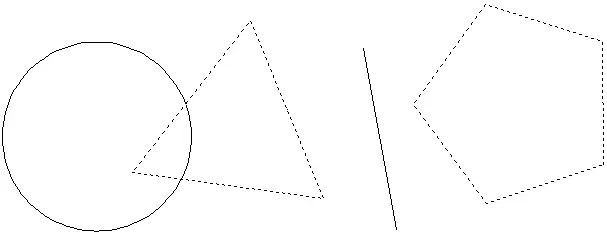Режим Fence(Линия выбора) напоминает режим Crossing Polygon(Пересечение с многоугольником), но в отличие от него последнее звено ломаной линии, замыкающей границу многоугольника, отсутствует. В этом режиме выделяются только те объекты, которые пересекаются линией выбора (рис. 3.8).
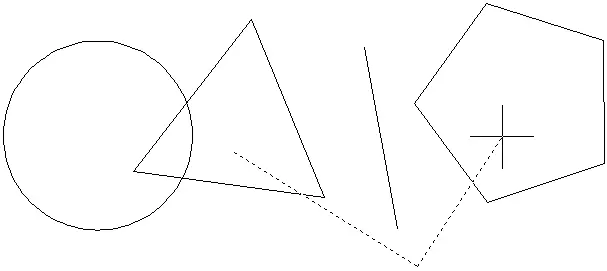
Рис. 3.8.Выделение объектов с использованием режима Fence (Линия выбора)
В отличие от режимов Window Polygon(Рамка-многоугольник) и Crossing Polygon(Пересечение с многоугольником) линия выбора может пересекаться сама с собой и иметь совпадающие участки.
Для выбора режима Fence(Линия выбора) в ответ на запрос Select objects: введите команду F и нажмите клавишу Enter.
В результате выделения получится набор, изображенный на рис. 3.9.
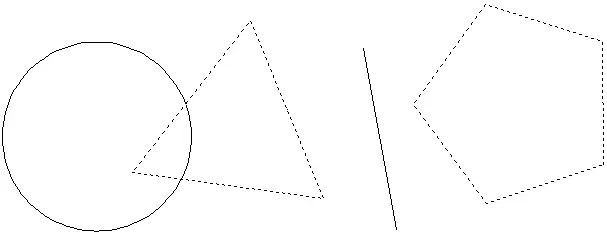
Рис. 3.9.Результат выделения в режиме Fence (Линия выбора)
Программа AutoCAD запоминает последний набор выделения и позволяет использовать его повторно с помощью режима Previous(Предыдущий). То есть режим предоставляет возможность выполнения нескольких операций над одним и тем же набором объектов. Например, если вы скопировали набор объектов и теперь хотите еще переместить их куда-нибудь, нужно вызвать команду MOVE и в ответ на приглашение Select objects: ввести команду P, чтобы снова использовать тот же набор выделения.
Этот режим является простым способом выделения последнего созданного объекта, видимого в данный момент. Если в режиме Last(Последний) в процессе выделения был включен более чем один объект, применение команды Undo удалит из набора выделения все объекты, которые были выбраны в этом режиме.
Для выбора режима Last(Последний) в ответ на приглашение Select objects: введите команду L и нажмите клавишу Enter.
Данный режим выделяет все объекты рисунка, в том числе находящиеся на выключенных слоях.
Для выбора режима All(Все) в ответ на запрос Select objects: введите команду ALL и нажмите клавишу Enter.Команда All(Все) должна быть введена полностью, без сокращений, в отличие от команд других режимов выделения. Кроме того, чтобы выделить все объекты, вы можете воспользоваться сочетанием клавиш Ctrl+A,как и в других приложениях Windows.
Программа AutoCAD выполняет полное сканирование экрана каждый раз, когда происходит выделение объекта. Режим Multiple(Несколько) позволяет выделить несколько объектов без задержки, и при нажатии клавиши Enterвсе точки будут выбраны за одно сканирование экрана.
Если рисунок достаточно загроможден, выделение одного или более объектов может быть затруднительным. Часто это невозможно сделать с помощью перечисленных режимов. Например, при тесном взаимном расположении двух объектов программа выделяет только один объект при многократном выборе точки, касающейся обоих объектов. Режим Multiple(Несколько) исключает повторное выделение объекта, уже включенного в набор выделения. Во многих случаях использование режима Multiple(Несколько) является оптимальным вариантом.
Для включения режима Multiple(Несколько) в ответ на приглашение командной области Select objects: введите команду M и нажмите клавишу Enter.
Добавление и удаление объектов из набора
Выбирая новые объекты каким-либо способом в ответ на приглашение Select objects:, мы добавляем их к уже выделенным. Так происходит, пока не будет нажата клавиша Enter.Однако кроме добавления объектов в набор выделения мы можем исключить ошибочно выделенные объекты из набора.
Существует возможность переключения между режимами добавления и удаления объектов из набора выделения с помощью команд A (Add) и R (Remove). Если вы введете команду R и нажмете клавишу Enterв ответ на запрос
Select objects:
AutoCAD перейдет в режим удаления объектов и запрос примет вид:
Remove objects:
После этого выделяемые объекты будут удаляться из набора выделения, поэтому признаки их выделения будут исчезать.
Программа AutoCAD остается в режиме удаления, пока вы не введете команду A и не нажмете клавишу Enterв ответ на запрос
Читать дальше
Конец ознакомительного отрывка
Купить книгу