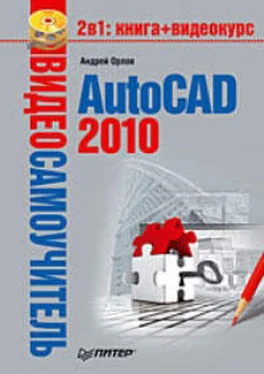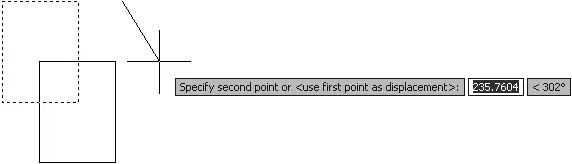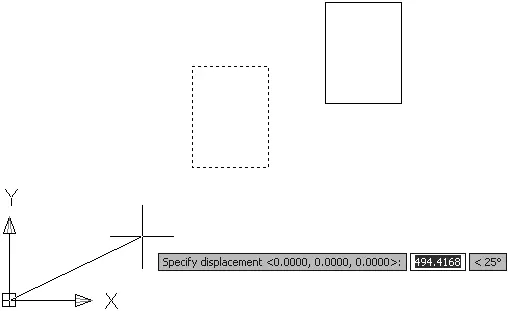3. Щелкните на кнопке Add to List(Добавить к списку).
4. В текстовое поле Save As(Сохранить как) введите имя фильтра типа Linefilter.
5. Нажмите кнопку Save As(Сохранить как).
6. Щелкните на кнопке Apply(Применить).
Программа AutoCAD применяет фильтр таким образом, что вы можете выбрать на рисунке только линии. Если вы выделяете объекты с помощью рамки, AutoCAD применяет фильтр ко всем объектам в рамке.
Для восстановления сохраненного набора вы можете выбрать имя фильтра в раскрывающемся списке Current(Текущий) в области Named Filters(Именованные фильтры) диалогового окна Object Selection Filters(Фильтры выделения объектов).
Теперь, когда вам привычны различные способы выделения объектов, настало время некоторых действий.
Команда MOVE перемещает объекты на расстояние и угол, предложенные пользователем.
При запуске команды MOVE в области командной строки AutoCAD появляется приглашение выбрать объекты для перемещения. Сделав это, нажмите клавишу Enterдля принятия набора выделения.
Затем программа выдаст запрос:
Specify base point or [Displacement] :
Вы можете выбрать один из трех вариантов действия:
• назначить опорную точку;
• выбрать параметр Displacement;
• ввести расстояние смещения, используя декартовы координаты.
При выборе первого варианта укажите опорную точку, используя функцию Object Snap(Объектная привязка) в строке состояния. Затем появится приглашение:
Specify second point or :
Выберите точку назначения, после чего выделенные объекты переместятся в новое место (рис. 3.13).
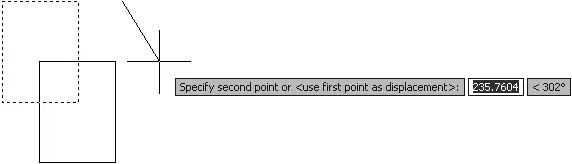
Рис. 3.13.Перемещение объектов с помощью выбранных точек
Вы также можете использовать ввод направленного расстояния для размещения второй точки. При использовании этого способа следует просто указать с помощью мыши направление, в котором вы хотите переместить выделенные объекты, и ввести с клавиатуры значение расстояния, на которое вы хотите их передвинуть.
Параметр Displacement позволяет назначить расстояние смещения в командной строке, используя декартовы или полярные координаты. Значение координаты, вводимое вами, всегда является относительным расстоянием, на которое будут перемещены выделенные объекты, даже если вы не поставите знак @.
После выбора параметра Displacement появится запрос:
Specify displacement <0.0000, 0.0000, 0.0000>:
Вы можете ввести расстояние смещения, используя декартовы (X,Y) или полярные (@Distance
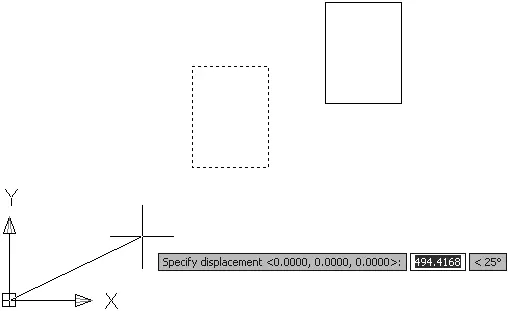
Рис. 3.14.Перемещение объекта с использованием параметра Displacement
Существует также возможность ввести расстояние смещения в декартовых координатах непосредственно в ответ на первый запрос:
Specify base point or [Displacement] :
Ввод расстояния X,Y и нажатие клавиши Enterвызывает стандартный запрос указать вторую точку:
Specify second point or :
Нажатие клавиши Enterвыбирает вариант по умолчанию (), поэтому введенное расстояние X,Y используется как расстояние смещения.
Команда COPY перемещает объекты на расстояние и угол, предложенные пользователем. Ее употребление сходно с использованием команды MOVE за исключением того, что COPY сохраняет выделенные объекты в первоначальном месте.
После запуска команды COPY появится запрос:
Select objects:
Выделите объекты, которые вы хотите скопировать, и нажмите клавишу Enterдля подтверждения набора выделения. Появится следующий запрос:
Specify base point or [Displacement/mOde] :
Как и при запуске команды MOVE, у вас есть четыре варианта действия:
• назначить опорную точку;
• выбрать параметр Displacement;
• выбрать параметр mOde;
• ввести расстояние смещения, используя декартовы координаты.
При использовании первого варианта следует выбрать опорную точку, используя функцию Object Snap(Объектная привязка) в строке состояния. Затем программа выдаст приглашение указать вторую точку:
Specify second point or :
После выбора точки назначения выделенные объекты будут скопированы в новое место.
Как и при работе с командой MOVE, вы можете положиться на ввод направленного расстояния для расположения второй точки. При этом следует просто указать с помощью мыши направление копирования выделенных объектов и ввести с клавиатуры значение расстояния, на которое их нужно скопировать.
Читать дальше
Конец ознакомительного отрывка
Купить книгу