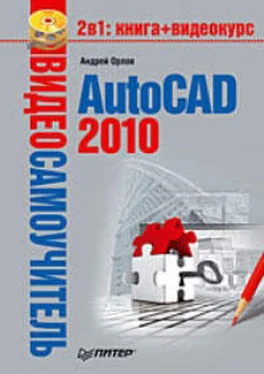Для создания набора выделения с помощью команды Quick Select(Быстрый выбор) выполните следующие действия.
1. В группе Utilities(Утилиты) на вкладке Home(Основная) ленты нажмите кнопку Quick Select(Быстрый выбор) либо выполните команду меню Tools → Quick Select(Сервис → Быстрый выбор).
2. В раскрывающемся списке Apply to(Применить к) окна Quick Select(Быстрый выбор) выберите значение Entire drawing(Весь чертеж).
3. В списке Object type(Тип объекта) выберите значение Multiple(Несколько).
4. В поле Properties(Свойства) щелкните на пункте Color(Цвет).
5. В раскрывающемся списке Operator(Оператор) выберите значение = Equals(Равно).
6. В списке Value(Значение) выберите Red(Красный).
7. Переключатель How to apply(Способ применения) установите в положение Include in new selection set(Включить в новый набор выделения).
8. Нажмите кнопку OK.
Программа AutoCAD выберет все красные объекты на рисунке и закроет окно Quick Select(Быстрый выбор).
Вы можете исключить объекты из текущего набора выделения, установив переключатель How to apply(Способ применения) в положение Exclude from new selection set(Исключить из нового набора выделения).
Рассмотрим пример исключения всех кругов с радиусом более 10 из набора выделенных объектов.
Чтобы исключить объекты из набора выделения, выполните следующие действия.
1. В группе Utilities(Утилиты) на вкладке Home(Основная) ленты нажмите кнопку Quick Select(Быстрый выбор) либо выполните команду меню Tools → Quick Select(Сервис → Быстрый выбор).
2. В раскрывающемся списке Apply to(Применить к) окна Quick Select(Быстрый выбор) выберите значение Current selection(Текущее выделение).
3. В списке Object type(Тип объекта) выберите значение Circle(Круг).
4. В поле Properties(Свойства) щелкните на строке Radius(Радиус).
5. Из раскрывающегося списка Operator(Оператор) выберите вариант > Greater than(Больше чем).
6. Параметру Value(Значение) присвойте значение 10.
7. Переключатель How to apply(Способ применения) установите в положение Exclude from new selection set(Исключить из нового набора выделения).
В результате окно Quick Select(Быстрый выбор) должно принять вид, представленный на рис. 3.12.

Рис. 3.12.Настройки для исключения из набора выделения всех кругов с радиусом более 10
8. Щелкните на кнопке OK.
Программа удалит все круги с радиусом более 10 из набора выделения и закроет диалоговое окно Quick Select(Быстрый выбор).
Вы можете также использовать Quick Select(Быстрый выбор), чтобы добавить объекты к текущему набору выделения. Рассмотрим пример сохранения текущего набора выделения с добавлением всех объектов рисунка, которые содержат гиперссылки, начинающиеся с подстроки bld1_.
Для добавления объектов к набору выделения выполните следующие действия.
1. В группе Utilities(Утилиты) на вкладке Home(Основная) ленты нажмите кнопку Quick Select(Быстрый выбор) либо выполните команду меню Tools → Quick Select(Сервис → Быстрый выбор).
2. В диалоговом окне Quick Select(Быстрый выбор) установите флажок Append to current selection set(Добавить к текущему набору выделения).
3. В списке Object type(Тип объекта) выберите значение Multiple(Несколько).
4. В поле Properties(Свойства) выберите значение Hyperlink(Гиперссылка).
5. В раскрывающемся списке Operator(Оператор) выберите значение * Wildcard Match(Соответствие по маске).
6. В поле Value(Значение) введите bld1_*.
7. Переключатель How to apply(Способ применения) установите в положение Include in new selection set(Включить в новый набор выделения).
8. Нажмите кнопку OK.
Связанная с данным окном команда FILTER присваивает имена, сохраняет фильтры и обеспечивает варианты для более сложного фильтрования. Чтобы назвать и сохранить отфильтрованный список, выполните следующие действия.
1. В командную строку введите FILTER.
2. В окне Object Selection Filters(Фильтры выделения объектов) (см. рис. 3.10) из раскрывающегося списка в области Select Filter(Выбрать фильтр) выберите значение Line(Отрезок).
Читать дальше
Конец ознакомительного отрывка
Купить книгу