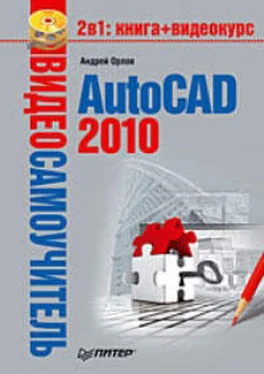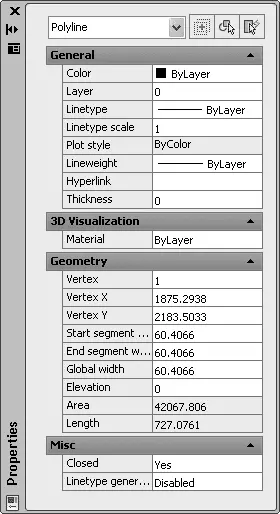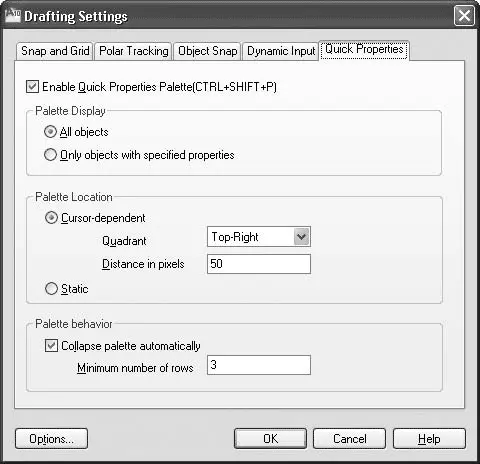• Наконец, в столбце Description(Описание) можно ввести пояснение для конкретного слоя. Для этого щелкните на строке нужного слоя, а затем нажмите клавишу F2.
Кроме палитры Layer Properties Manager(Менеджер свойств слоя), слоями можно управлять с помощью кнопок, расположенных на вкладке Home(Основная) в группе Layers(Слои) на ленте, либо используя панель инструментов Layers(Слои) (рис. 2.32).

Рис. 2.32.Панель инструментов для управления слоями
В частности, с помощью раскрывающегося списка можно сделать какой-либо слой текущим.
Как уже говорилось, объекты чертежа имеют три свойства: цвет, тип и толщину линий. По умолчанию данные свойства присваиваются объекту в зависимости от того, на каком слое он находится. Однако каждому объекту можно назначить и индивидуальные свойства.
Чтобы изменить свойства объекта, его необходимо предварительно выделить секущей рамкой или щелчком кнопкой мыши (более подробно выделение объектов рассматривается в следующей главе). Затем необходимо вызвать контекстное меню, щелкнув правой кнопкой мыши, и выбрать в нем пункт Properties(Свойства), тем самым вызвав палитру свойств (рис. 2.33).
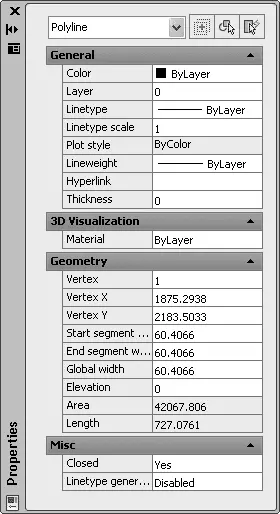
Рис. 2.33.Палитра свойств
На данной палитре можно изменять свойства выбранного объекта путем настройки нужных параметров.
Кроме того, доступ к основным свойствам объекта можно получить с помощью панели кратких свойств (Quick Properties)(рис. 2.34), которая появляется рядом с объектом при его выделении. По умолчанию панель открывается в обычном виде, а при наведении на нее указателя мыши становится развернутой.

Рис. 2.34.Панель кратких свойств в обычном (слева) и развернутом (справа) виде
Настроить параметры панели кратких свойств можно в диалоговом окне Drafting Settings(Режимы рисования) на вкладке Quick Properties(Краткие свойства) (рис. 2.35).
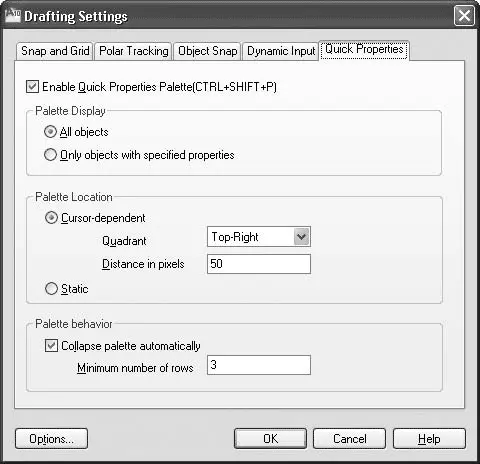
Рис. 2.35.Окно настройки панели кратких свойств
Прочитав эту главу, вы усвоили основные приемы создания часто используемых объектов (отрезок, окружность, прямоугольник) и достаточно экзотических (эллипс, сплайн и т. п.).
Кроме того, из этой главы вы узнали о том, что все объекты в зависимости от их свойств лучше группировать на различных слоях, чтобы в дальнейшем было лучше управлять ими.
Глава 3
Выделение, перемещение и копирование объектов
• Выделение объектов
• Добавление и удаление объектов из набора
• Выделение объектов с помощью фильтров
• Перемещение объектов
• Копирование объектов
• Резюме
Целью данной главы является дальнейшее освоение базовой техники работы c объектами в системе AutoCAD 2010. Прочитав ее, вы должны освоить различные способы выделения одного объекта или группы, а также перемещение и копирование объектов.
Многообразие инструментов быстрого редактирования и трансформации объектов с минимальными усилиями является одним из ключевых средств повышения продуктивности при работе в AutoCAD 2010.
В предыдущей главе мы говорили о создании новых объектов. Однако при формировании примитивов можно запросто ошибиться, например задав не те координаты, и поэтому нередко возникает необходимость видоизменить существующую модель. Если при традиционном черчении вы должны были стереть линию и затем нарисовать заново в нужном месте, то в AutoCAD достаточно просто отредактировать существующую графическую информацию.
Чтобы изменить какой-либо объект (группу объектов), мы должны указать их, то есть выделить примитивы, которые нуждаются в редактировании. Выделение примитивов в большинстве случаев интуитивно понятно и не вызывает затруднений. Но, кроме простейших методов выделения, в AutoCAD существует много других способов выбора объектов. Нередко бывает так, что воспользоваться, например, таким инструментом, как фильтр выделения, намного проще, чем множество раз щелкать на нужных примитивах, чтобы добавить их в набор выделения.
Читать дальше
Конец ознакомительного отрывка
Купить книгу