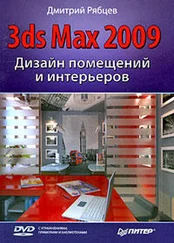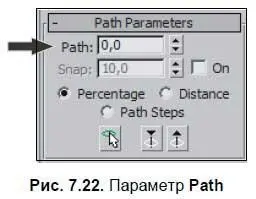
Сейчас значение данного параметра равно 0. В то же время, в самом низу созданной лофт-модели расположен маленький желтый крестик (рис. 7.23). Увеличивая значение параметра Path(Путь), вы поднимаете этот крестик вдоль пути. Позиция крестика определяет точку, в которой будет применено следующее сечение.

7. Задайте значение данного параметра равным 30. Желтый крестик поднимется примерно на треть высоты пути. Снова нажмите кнопку Get Shape(Показать сечение) и щелкните по наименьшему прямоугольнику в окне проекций Top(Вид сверху). В результате — на протяжении первой трети длины пути произошел плавный переход из крупного сечения в более маленькое (рис. 7.24).

8. Задайте значение параметра Path(Путь) равным 70. Нажмите кнопку Get Shape(Показать сечение) и щелкните по среднему сечению в окне проекций Top(Вид сверху). В результате — на протяжении от 30 % длины пути до 70 % произошел плавный переход от маленького сечения к среднему (рис. 7.25).
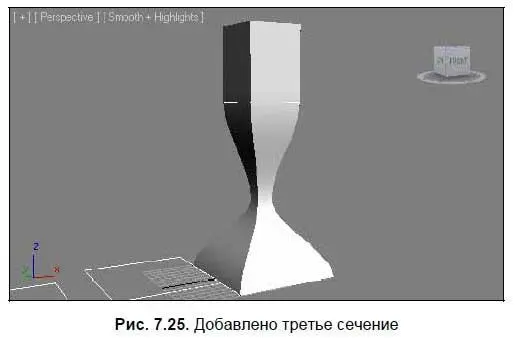
Таким образом, получилась лофт-модель, объединяющая один сплайн-путь и три сплайна-сечения. Примечательно, что у данной модели осталась связь на уровне параметров между всеми исходными сплайнами. Это означает, что, изменяя параметры любого из исходных сплайнов (например, длину и ширину наиболее крупного прямоугольника), вы измените форму лофт-модели в той части, где был применен этот сплайн.
9. Форму созданной лофт-модели можно также редактировать при помощи подобъектов. Выделите лофт-модель, перейдите во второй раздел командной панели и нажмите кнопку с маленьким плюсом, слева от надписи "Loft" в стеке модификаторов. Раскрывается список подобъектов лофт-модели, который состоит из двух элементов: Shape(Сечение) и Path(Путь) (рис. 7.26).
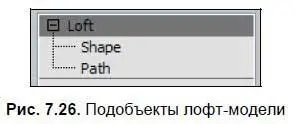
10. Выберите здесь подобъект Shape(Сечение). Теперь вы находитесь на уровне редактирования исключительно сечений лофт-модели. Обратите внимание, что в окне Perspective(Перспектива) сечения на поверхности лофт-модели стали отображаться белым цветом.
11. Выделите любое из примененных сечений на поверхности модели, Выделенное сечение должно окраситься в красный цвет. Двигая, вращая или масштабируя конкретные сечения при помощи манипуляторов, можно менять форму лофт-модели (рис. 7.27).
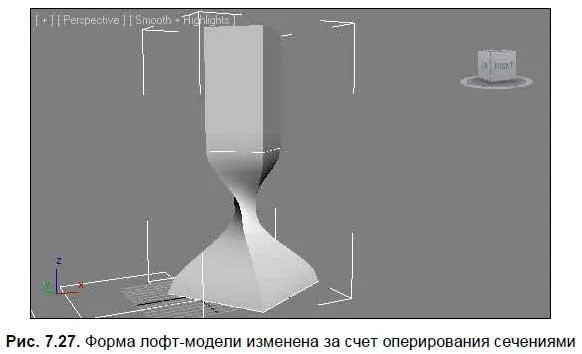
12. Окончив преобразование формы модели при помощи работы с подобъектами, не забудьте выйти из режима редактирования подобъектов лофт-модели.
Таким образом, мы рассмотрели порядок создания сложной лофт-модели на отвлеченном примере. При создании модели мы использовали одинаковые по форме сечения, которые отличались лишь габаритными размерами. Однако можно использовать и совершенно разные сечения. Далее мы рассмотрим порядок создания сложной лофт-модели с использованием разных сечений.
Создание колонны
Сложная лофт-модель будет представлять собой колонну.
1. Очистите сцену ( File(Файл) | Reset(Сброс)).
2. В окне проекций Top(Вид сверху) создайте сплайн Rectangle(Прямоугольник). Значения параметров Length(Длина) и Width(Ширина) данного объекта задайте равными 50 см.
3. В окне проекций Top(Вид сверху) создайте сплайн Circle(Окружность). Значение параметра радиуса данного сплайна задайте равным 22 см.
4. В окне проекций Top(Вид сверху) создайте сплайн Star(Звезда). Перейдите к его параметрам и задайте следующие значения: Radius 1(Радиус 1) = 22 см, Radius 2(Радиус 2) = 18 см, Points(Лучи) = 15, Fillet Radius 1(Сглаживание радиуса 1) и Fillet Radius 2(Сглаживание радиуса 2) — по 2 см.
В результате у вас получились три сплайна, которые будут являться сечениями будущей лофт-модели колонны (рис. 7.28).
Читать дальше
Конец ознакомительного отрывка
Купить книгу
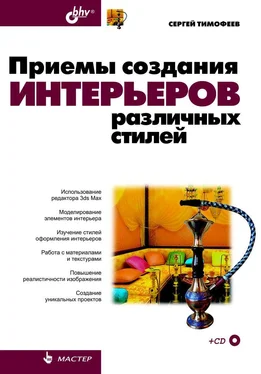
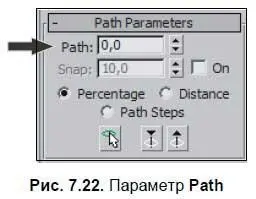


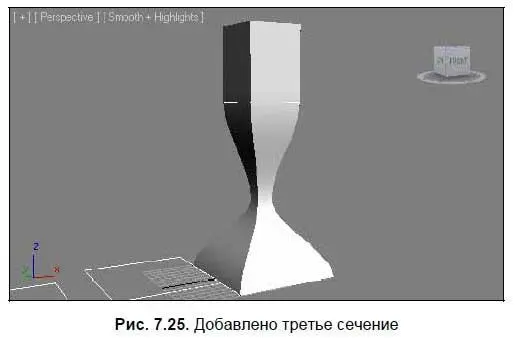
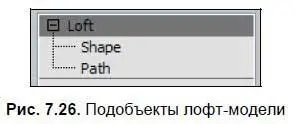
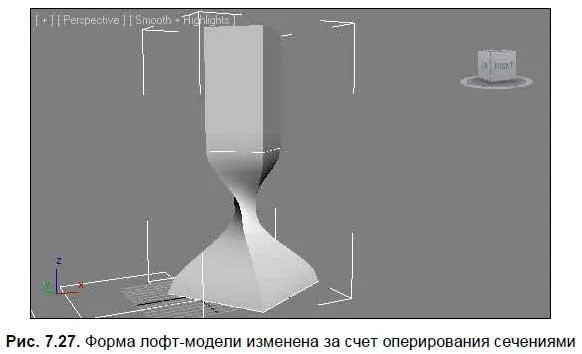






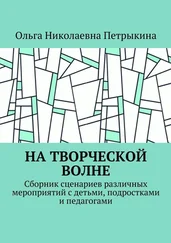
![Никки Бойд - Мой безупречный дом [Искусство организации пространства и создания стильного интерьера]](/books/384521/nikki-bojd-moj-bezuprechnyj-dom-iskusstvo-organiza-thumb.webp)